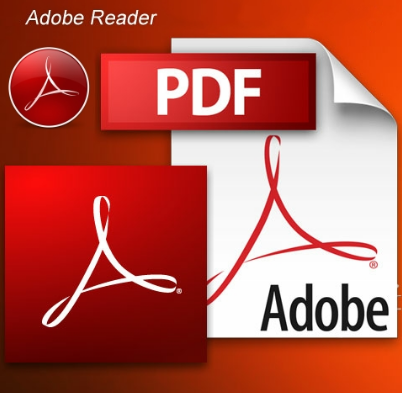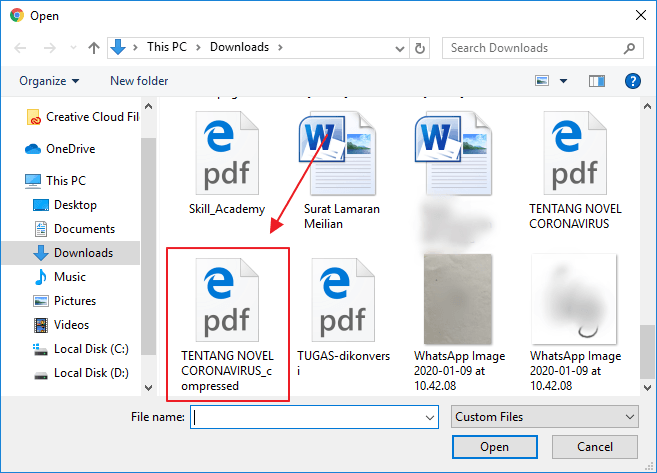Seiring dengan perkembangan teknologi, penggunaan laptop semakin meningkat di dalam kehidupan sehari-hari. Laptop menjadi salah satu perangkat yang penting bagi banyak orang, baik itu untuk keperluan kerja, belajar, maupun hiburan. Dalam artikel ini, kita akan membahas beberapa tips dan trik yang sangat berguna untuk pengguna laptop, mulai dari cara membuka file PDF di laptop hingga cara menghemat baterai laptop.
Aplikasi untuk membuka File PDF di Laptop – Sepenuhnya
Dalam dunia digital saat ini, penggunaan file PDF sudah sangat umum. File PDF menjadi format yang paling umum digunakan dalam berbagai dokumen dan publikasi. Namun, tidak semua aplikasi di laptop dapat membuka file PDF secara penuh. Untuk itu, Anda memerlukan sebuah aplikasi yang mampu membuka file PDF dengan sempurna di laptop Anda.
Satu aplikasi terbaik yang dapat Anda gunakan adalah Adobe Acrobat Reader. Aplikasi ini merupakan aplikasi gratis yang dapat diunduh langsung dari situs resmi Adobe. Setelah diunduh dan diinstal, Anda dapat membuka dan membaca file PDF dengan mudah di laptop Anda. Selain itu, Adobe Acrobat Reader juga menyediakan fitur-fitur tambahan seperti pencarian teks, penandaan, dan lain-lain.
Cara screenshot di laptop Windows 10
Screenshot adalah salah satu fitur yang sangat berguna untuk mengambil gambar atau tangkapan layar di laptop Windows 10 Anda. Ada beberapa cara yang dapat Anda gunakan untuk melakukan screenshot di laptop Windows 10, berikut adalah cara-cara tersebut:
1. Menggunakan tombol “PrtSc” atau “Print Screen”
Metode ini adalah cara yang paling umum digunakan untuk melakukan screenshot di laptop Windows 10. Anda hanya perlu menekan tombol “PrtSc” atau “Print Screen” di keyboard Anda. Setelah itu, Anda dapat melakukan paste gambar yang telah diambil ke aplikasi pengolah gambar seperti Paint atau Word.
2. Menggunakan tombol “Windows” + “PrtSc”
Jika Anda ingin melakukan screenshot langsung dan menyimpannya ke dalam folder Screenshots di File Explorer, Anda dapat menggunakan tombol “Windows” + “PrtSc”. Setelah Anda menekan tombol ini, layar akan menjadi gelap sejenak dan gambar screenshot akan disimpan secara otomatis.
Cara Menghemat Baterai di Laptop Windows 10
Menghemat baterai di laptop Windows 10 sangat penting, terutama ketika Anda sedang dalam perjalanan atau tidak memiliki akses listrik yang memadai. Berikut adalah beberapa tips yang dapat Anda terapkan untuk menghemat baterai di laptop Windows 10:
1. Kurangi kecerahan layar
Layar laptop adalah salah satu komponen yang sangat boros energi. Dengan mengurangi kecerahan layar, Anda dapat menghemat baterai laptop Anda dengan signifikan. Anda dapat menyesuaikan kecerahan layar melalui pengaturan di Control Panel atau melalui tombol khusus di keyboard Anda (jika ada).
2. Nonaktifkan fitur yang tidak digunakan
Banyak fitur pada laptop Windows 10 yang berjalan secara otomatis dan dapat menguras daya baterai. Misalnya, Bluetooth, WiFi, dan lampu keyboard. Anda dapat menonaktifkan fitur-fitur tersebut ketika tidak sedang digunakan untuk menghemat baterai laptop.
Cara Mendownload File PDF di Laptop
Jika Anda ingin mendownload file PDF di laptop, berikut adalah langkah-langkah yang dapat Anda ikuti:
1. Buka browser di laptop Anda
Pertama, buka aplikasi browser yang Anda gunakan di laptop Anda. Banyak browser yang dapat Anda gunakan seperti Google Chrome, Mozilla Firefox, atau Microsoft Edge.
2. Cari file PDF yang ingin Anda download
Setelah browser terbuka, masukkan kata kunci atau judul file PDF yang ingin Anda download ke dalam kolom pencarian di browser. Anda juga dapat mencari file PDF di situs-situs penyedia file, seperti Google Drive atau Dropbox.
3. Klik tautan download
Setelah Anda menemukan file PDF yang ingin Anda download, klik tautan download yang disediakan. Biasanya, tautan ini akan terlihat seperti icon panah yang mengarah ke bawah.
4. Pilih folder penyimpanan
Saat Anda mengklik tautan download, Anda akan diminta untuk memilih folder di laptop tempat Anda ingin menyimpan file PDF tersebut. Pilih folder yang sesuai dan klik “OK” atau “Simpan” untuk memulai proses download.
Cara Menyimpan File Word di Laptop
Jika Anda ingin menyimpan file Word di laptop, berikut adalah langkah-langkah yang dapat Anda ikuti:
1. Buka file Word
Pertama, buka aplikasi pengolah kata (misalnya Microsoft Word) di laptop Anda. Jika file Word telah terbuka, pastikan untuk menyimpan perubahan yang Anda buat sebelum memulai proses penyimpanan.
2. Klik menu “File”
Setelah file Word terbuka, klik menu “File” di pojok kiri atas layar. Menu ini berisi berbagai opsi yang berkaitan dengan file yang sedang Anda buka.
3. Pilih opsi “Save As”
Dalam menu “File”, cari dan pilih opsi “Save As”. Opsi ini akan membuka jendela baru yang memungkinkan Anda untuk menyimpan file Word ke lokasi yang baru atau dengan format yang berbeda.
4. Pilih format penyimpanan
Dalam jendela “Save As”, Anda dapat memilih format penyimpanan yang sesuai. Jika Anda ingin menyimpan file Word dalam format PDF, pilih opsi “PDF” dari daftar format yang tersedia.
5. Pilih folder penyimpanan
Setelah memilih format penyimpanan, Anda dapat memilih folder di laptop tempat Anda ingin menyimpan file Word tersebut. Pilih folder yang sesuai dan berikan nama file yang diinginkan.
6. Klik “Save”
Terakhir, klik tombol “Save” untuk memulai proses penyimpanan file Word dalam format PDF. Tunggu beberapa saat hingga proses selesai dan file Word Anda akan disimpan di laptop dalam format PDF.
Pertanyaan dan Jawaban
Pertanyaan 1: Apakah Adobe Acrobat Reader dapat digunakan untuk membuka file PDF di laptop dengan sistem operasi selain Windows?
Jawaban: Ya, Adobe Acrobat Reader dapat digunakan untuk membuka file PDF di berbagai sistem operasi, termasuk Windows, macOS, dan Linux. Anda dapat mengunduh dan menginstal versi yang sesuai dengan sistem operasi Anda dari situs resmi Adobe.
Pertanyaan 2: Bagaimana cara mengubah format file Word menjadi format PDF tanpa menggunakan aplikasi pihak ketiga?
Jawaban: Untuk mengubah format file Word menjadi format PDF tanpa menggunakan aplikasi pihak ketiga, Anda dapat menggunakan fitur “Save As” yang tersedia di Microsoft Word. Setelah membuka file Word, klik menu “File”, pilih opsi “Save As”, pilih format “PDF”, pilih folder penyimpanan, dan klik “Save”. Dengan cara ini, file Word Anda akan disimpan dalam format PDF tanpa memerlukan aplikasi tambahan.
Video Tutorial: Cara Membuka File PDF di Laptop