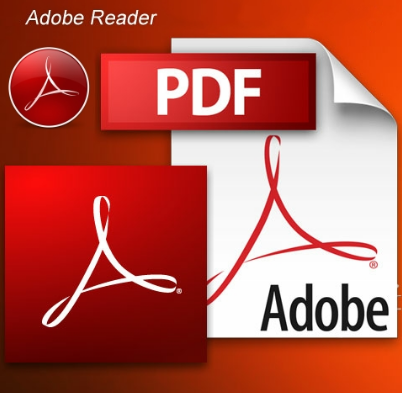Cara Download dan Install Aplikasi PDF di PC/Laptop
Apakah Anda sering bekerja dengan file PDF dan ingin mendownload dan install aplikasi PDF di PC atau laptop Anda? Artikel ini akan memberikan langkah-langkah yang perlu Anda ikuti untuk dapat menggunakan aplikasi PDF dengan mudah di perangkat Anda.
Berikut adalah langkah-langkahnya:
- Pertama, pastikan koneksi internet Anda terhubung dengan baik. Karena Anda akan mendownload aplikasi PDF, pastikan koneksi internet stabil dan cukup cepat.
- Buka browser Anda dan cari aplikasi PDF yang ingin Anda download. Ada banyak pilihan aplikasi PDF yang dapat Anda gunakan, seperti Adobe Acrobat Reader, Nitro PDF, dan Foxit Reader.
- Pilih situs atau sumber terpercaya untuk mendownload aplikasi PDF. Anda dapat memilih situs resmi dari masing-masing aplikasi, atau Anda juga dapat mencarinya di situs-situs download software terkenal seperti CNET, Softonic, atau FileHippo.
- Kunjungi situs atau halaman download aplikasi PDF yang Anda pilih. Biasanya, Anda akan menemukan tombol atau tautan yang menyatakan “Download” atau “Get the App”. Klik tombol atau tautan tersebut untuk memulai proses download.
- Tunggu sampai proses download selesai. Lamanya waktu download akan tergantung pada ukuran aplikasi PDF dan kecepatan koneksi internet Anda.
- Jika proses download sudah selesai, klik dua kali file installer aplikasi PDF yang telah Anda download. Ini akan memulai proses instalasi aplikasi di perangkat Anda.
- Ikuti instruksi yang muncul di layar untuk menyelesaikan proses instalasi. Biasanya, Anda perlu menyetujui persyaratan dan ketentuan penggunaan aplikasi, memilih lokasi penyimpanan, dan menunggu hingga proses instalasi selesai.
- Setelah proses instalasi selesai, Anda akan melihat shortcut atau ikon aplikasi PDF di desktop atau menu “All Programs” di Windows. Klik ikon tersebut untuk membuka aplikasi PDF.
- Anda sekarang dapat menggunakan aplikasi PDF yang baru saja Anda install. Anda dapat membuka file PDF yang ada di PC atau laptop Anda, mengedit atau mengubah format file PDF, dan melakukan berbagai tindakan lainnya tergantung pada fitur yang dimiliki oleh aplikasi PDF yang sudah Anda install.
Anda sekarang telah berhasil mendownload dan menginstall aplikasi PDF di PC atau laptop Anda. Anda dapat memanfaatkan aplikasi ini untuk mempermudah pekerjaan Anda dengan file PDF.
Bagaimana cara mendownload file PDF di laptop? Jika Anda ingin mendownload file PDF untuk dibaca atau digunakan di laptop Anda, berikut adalah langkah-langkah yang bisa Anda ikuti:
- Pertama, pastikan koneksi internet Anda terhubung dengan baik. Karena Anda akan mendownload file PDF, pastikan koneksi internet stabil dan cukup cepat.
- Buka browser Anda dan cari file PDF yang ingin Anda download. Anda dapat mencarinya menggunakan mesin pencari seperti Google atau menggunakan situs-situs yang menyediakan file PDF secara gratis, seperti SlideShare atau Google Books.
- Pilih file PDF yang ingin Anda download. Jika file PDF tersebut berada di sebuah situs, klik tautan atau ikon yang menyatakan “Download” atau “Unduh”. Jika file PDF tersebut berada di hasil pencarian mesin pencari, klik tautan yang mengarah ke file PDF tersebut.
- Tunggu sampai proses download selesai. Lamanya waktu download akan tergantung pada ukuran file PDF dan kecepatan koneksi internet Anda.
- Jika proses download sudah selesai, Anda dapat membuka file PDF tersebut dengan menggunakan aplikasi PDF viewer seperti Adobe Acrobat Reader, Nitro PDF, Foxit Reader, atau aplikasi sejenisnya.
- Anda sekarang dapat membaca atau menggunakan file PDF yang telah Anda download di laptop Anda. Anda dapat melakukan berbagai tindakan tergantung pada fitur yang dimiliki oleh aplikasi PDF viewer yang Anda gunakan.
Dengan mengikuti langkah-langkah di atas, Anda dapat dengan mudah mendownload dan menggunakan file PDF di laptop Anda.
Anda ingin mendownload aplikasi di laptop? Berikut adalah panduan langkah demi langkah untuk mendownload aplikasi di laptop dengan mudah dan gratis:
- Pertama, pastikan koneksi internet Anda terhubung dengan baik. Karena Anda akan mendownload aplikasi, pastikan koneksi internet stabil dan cukup cepat.
- Buka browser laptop Anda dan cari situs atau sumber terpercaya untuk mendownload aplikasi. Anda dapat menggunakan mesin pencari seperti Google untuk mencari situs-situs download aplikasi terkenal.
- Masukkan kata kunci aplikasi yang ingin Anda download. Contohnya, jika Anda ingin mendownload aplikasi editing foto, masukkan kata kunci “aplikasi editing foto” dalam mesin pencari.
- Anda akan melihat hasil pencarian yang berisi berbagai situs yang menyediakan aplikasi yang Anda cari. Pilih situs atau sumber terpercaya yang sesuai dengan kebutuhan Anda.
- Kunjungi situs atau halaman download aplikasi yang Anda pilih. Biasanya, Anda akan menemukan tombol atau tautan yang menyatakan “Download” atau “Get the App”. Klik tombol atau tautan tersebut untuk memulai proses download.
- Tunggu sampai proses download selesai. Lamanya waktu download akan tergantung pada ukuran aplikasi dan kecepatan koneksi internet Anda.
- Jika proses download sudah selesai, buka file installer aplikasi yang telah Anda download di laptop Anda. Biasanya, file installer berupa file dengan ekstensi “.exe” atau “.msi”. Klik dua kali file installer tersebut untuk memulai proses instalasi aplikasi di laptop Anda.
- Ikuti instruksi yang muncul di layar untuk menyelesaikan proses instalasi. Setujuilah persyaratan dan ketentuan penggunaan aplikasi yang ditampilkan, pilih lokasi penyimpanan, dan tunggu hingga proses instalasi selesai.
- Anda sekarang telah berhasil mendownload dan menginstall aplikasi di laptop Anda. Anda dapat mencari shortcut atau ikon aplikasi tersebut di desktop atau di menu “All Programs” di Windows.
- Klik ikon aplikasi untuk membuka dan menggunakan aplikasi yang telah Anda install. Anda sekarang dapat menggunakan aplikasi tersebut sesuai dengan kebutuhan Anda.
Dengan mengikuti langkah-langkah di atas, Anda dapat dengan mudah mendownload dan menginstall aplikasi di laptop Anda.
Aplikasi untuk membuka file PDF di laptop sangat penting, karena file PDF sering digunakan untuk berbagi dokumen dan informasi dengan format yang konsisten. Berikut adalah beberapa aplikasi yang bisa Anda gunakan untuk membuka file PDF di laptop:
- Adobe Acrobat Reader: Adobe Acrobat Reader adalah aplikasi PDF viewer yang sangat populer dan sering digunakan. Aplikasi ini memiliki fitur yang lengkap untuk membuka, melihat, dan mencetak file PDF.
- Nitro PDF Reader: Nitro PDF Reader adalah aplikasi PDF viewer yang memiliki fitur yang hampir sama dengan Adobe Acrobat Reader. Aplikasi ini juga memungkinkan Anda untuk melakukan pengeditan sederhana pada file PDF.
- Foxit Reader: Foxit Reader adalah alternatif lain untuk membuka file PDF di laptop. Aplikasi ini memiliki antarmuka yang sederhana dan fitur yang cukup lengkap untuk membaca dan mencetak file PDF.
Dengan menggunakan salah satu dari aplikasi di atas, Anda dapat dengan mudah membuka dan melihat file PDF di laptop Anda.
Bagaimana cara menyimpan file presentasi PowerPoint (PPT) di laptop? Jika Anda ingin menyimpan file PPT di laptop Anda, berikut adalah langkah-langkahnya:
- Buka file presentasi PowerPoint yang ingin Anda simpan di laptop Anda.
- Klik menu “File” di bagian atas layar dan pilih “Save As” atau “Save” (tergantung pada versi PowerPoint yang Anda gunakan).
- Pilih lokasi penyimpanan di laptop Anda. Anda dapat memilih folder atau lokasi penyimpanan yang Anda inginkan.
- Masukkan nama file baru untuk presentasi PowerPoint Anda. Pastikan Anda memberikan nama yang relevan agar mudah ditemukan di kemudian hari.
- Pilih format file yang ingin Anda gunakan untuk menyimpan presentasi PowerPoint Anda. PPT (format standar PowerPoint) atau PDF (format portable yang dapat digunakan di berbagai perangkat) adalah pilihan umum yang tersedia.
- Klik “Save” atau “OK” untuk menyimpan presentasi PowerPoint di laptop Anda.
Anda sekarang telah berhasil menyimpan file presentasi PowerPoint di laptop Anda. File tersebut dapat Anda buka dan edit kapan pun Anda inginkan.
FAQ
1. Bagaimana cara mengubah file PDF menjadi file Word di laptop?
Jawab:
Untuk mengubah file PDF menjadi file Word di laptop, Anda dapat menggunakan aplikasi atau layanan online yang disediakan. Beberapa aplikasi dan layanan populer yang dapat Anda gunakan di antaranya adalah:
- Adobe Acrobat: Adobe Acrobat menyediakan fitur untuk mengubah file PDF menjadi Word. Anda dapat membuka file PDF dengan menggunakan Adobe Acrobat, kemudian memilih menu “File” dan pilih “Save As Other” > “Microsoft Word” > “Word Document”.
- Nitro Pro: Nitro Pro adalah aplikasi PDF editor yang juga dapat digunakan untuk mengubah file PDF menjadi Word. Anda dapat membuka file PDF dengan menggunakan Nitro Pro, kemudian memilih menu “Save As” > “Microsoft Word Document”.
- SmallPDF: SmallPDF adalah layanan online yang dapat digunakan untuk mengubah file PDF menjadi Word. Anda cukup mengunjungi situs web SmallPDF, pilih ikon “PDF to Word” dan unggah file PDF yang ingin Anda ubah. Setelah itu, klik tombol “Convert” untuk memulai proses konversi. Anda dapat mengunduh file Word hasil konversi tersebut setelah selesai.
2. Bagaimana cara mengatur halaman PDF di laptop?
Jawab:
Untuk mengatur halaman PDF di laptop, Anda dapat menggunakan aplikasi PDF editor seperti Adobe Acrobat, Nitro Pro, atau Foxit PhantomPDF. Berikut adalah langkah-langkah umum untuk mengatur halaman PDF:
- Buka aplikasi PDF editor yang Anda gunakan di laptop Anda.
- Buka file PDF yang ingin Anda edit.
- Pilih menu “Page” atau “Tools” di bagian atas layar.
- Pilih opsi “Organize Pages” atau “Rearrange Pages” atau sejenisnya.
- Anda dapat memilih halaman tertentu yang ingin dihapus, dipindahkan, atau digandakan.
- Jika Anda ingin menghapus halaman, cukup sorot halaman tersebut dan pilih opsi “Delete” atau “Remove”.
- Jika Anda ingin memindahkan halaman, seret halaman tersebut ke posisi yang diinginkan.
- Jika Anda ingin menggandakan halaman, Anda dapat menyalin halaman tersebut dan menyisipkannya di posisi yang diinginkan.
- Setelah Anda selesai mengatur halaman, simpan file PDF Anda.
Semoga jawaban di atas dapat membantu Anda dalam mengubah file PDF menjadi Word dan mengatur halaman PDF di laptop.
Video Tutorial – Cara Download dan Install Aplikasi PDF di PC/Laptop

![[PDF] Cara Mendownload File Pdf Di Laptop](https://ugaptek.com/wp-content/uploads/2020/05/3-13.png)