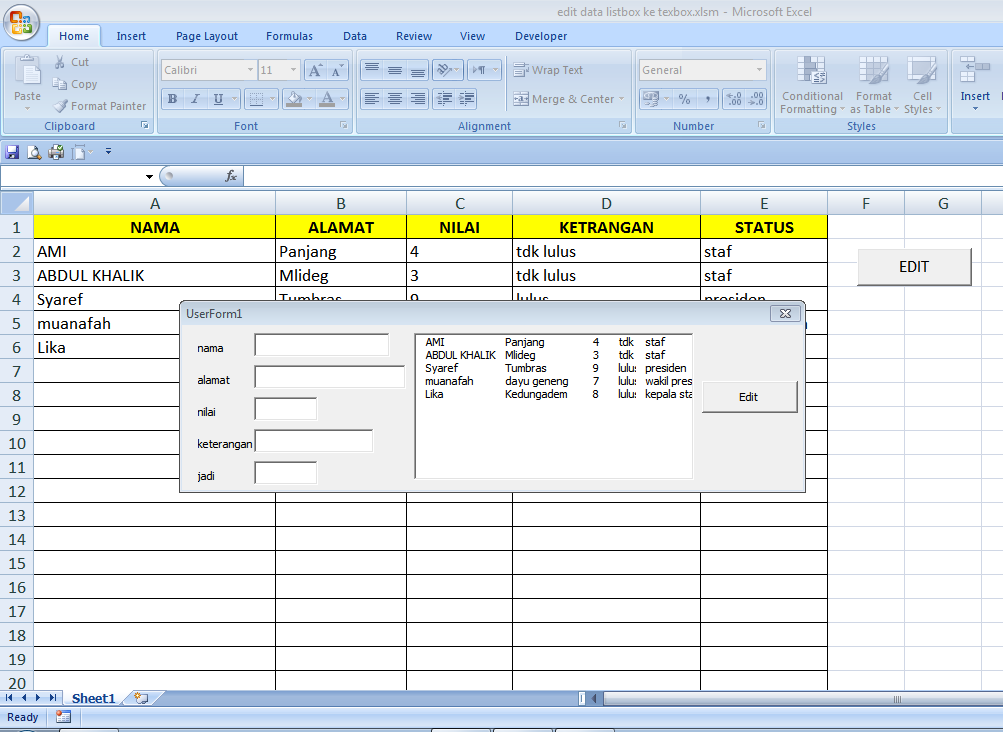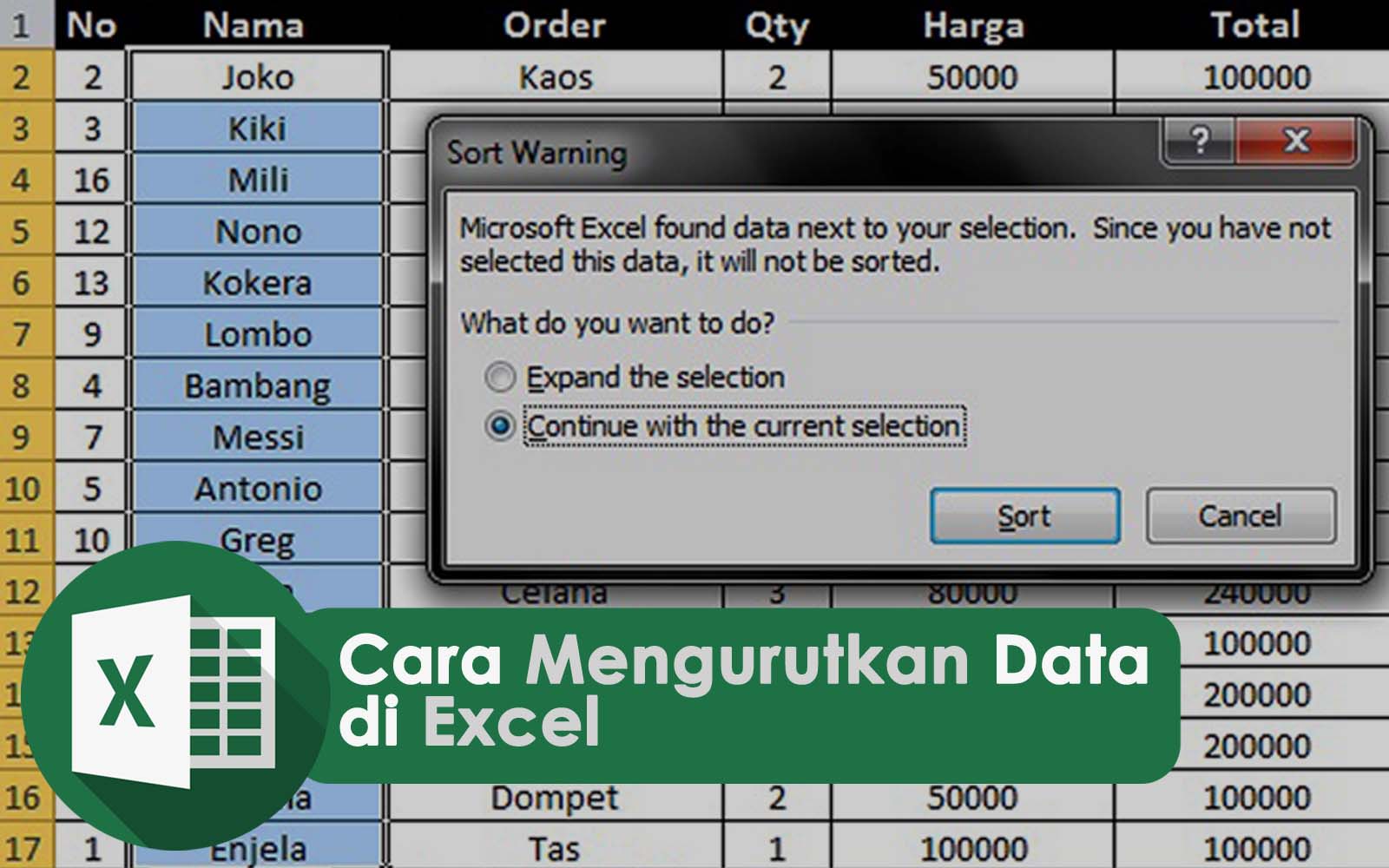Dalam dunia bisnis saat ini, penggunaan aplikasi Office seperti Microsoft Excel sudah menjadi hal yang sangat umum. Excel sendiri adalah sebuah aplikasi yang digunakan untuk mengolah data, membuat tabel, diagram, dan grafik yang membantu dalam pengambilan keputusan bisnis. Selain itu, Excel juga mampu melakukan berbagai macam proses seperti pengolahan data, analisis data, pemodelan, serta membuat laporan.
Gambar 1: Cara Mengubah File Excel To PDF Dengan Mudah
Salah satu fitur yang sangat dibutuhkan dalam penggunaan Excel adalah kemampuannya untuk membuat laporan yang rapi dan mudah dibaca. Namun, terkadang laporan yang dihasilkan juga perlu diubah ke dalam format lain seperti PDF agar lebih mudah untuk dibagikan ke pihak lain.
Berikut adalah langkah-langkah yang dapat dilakukan untuk mengubah file Excel ke dalam format PDF dengan mudah:
- Buka file Excel yang akan diubah ke dalam format PDF.
- Pilih menu “File” dan kemudian pilih “Export”.
- Pilih “Create PDF/XPS Document” dan klik “Create PDF/XPS”.
- Pilih lokasi penyimpanan untuk file PDF dan klik “Publish”.
- File Excel Anda sekarang telah diubah ke dalam format PDF dan siap untuk dibagikan.
Gambar 2: Cara Edit Data Pada Excel Menggunakan User Form Excel
Selain kemampuannya untuk membuat laporan, Excel juga memungkinkan pengguna untuk melakukan editing data secara efektif menggunakan User Form Excel.
Berikut adalah langkah-langkah yang dapat dilakukan untuk mengedit data pada Excel menggunakan User Form Excel:
- Buka file Excel yang berisi data yang ingin diedit.
- Buat User Form baru dengan cara mengklik “Developer” dan kemudian pilih “Insert”.
- Pilih “User Form” dan buat User Form baru.
- Tambahkan elemen User Form seperti label dan textbox untuk memudahkan editing data.
- Ketika selesai, klik “OK” dan User Form Anda akan muncul di depan data.
- Sekarang, Anda dapat melakukan editing data dengan mudah menggunakan elemen-elemen User Form yang telah ditambahkan.
Gambar 3: Cara Membuka File Excel yang Terkunci Tanpa Aplikasi
Ketika Anda menggunakan Excel untuk membuat laporan atau data sensitif, Anda mungkin ingin mengunci file untuk mencegah akses yang tidak sah. Namun, terkadang Anda mungkin lupa kata sandi dan tidak dapat membuka file Excel tersebut. Berikut adalah cara untuk membuka file Excel yang terkunci tanpa aplikasi:
- Buka file Excel yang terkunci dan klik “File”.
- Pilih “Info” dan kemudian klik “Protect Workbook”.
- Pilih “Encrypt with Password” dan hapus kata sandi yang sudah ada.
- Klik “OK” dan simpan file Excel.
- Sekarang file Excel Anda sudah tidak terkunci dan dapat dibuka tanpa memasukkan kata sandi.
Gambar 4: Cara Buat Aplikasi di Excel 2022
Selain kemampuannya untuk membuat laporan yang rapi dan efisien, Excel juga dapat digunakan untuk membuat aplikasi sederhana. Dengan menggunakan fitur Excel VBA, Anda dapat dengan mudah mengubah file Excel menjadi aplikasi yang fungsional.
Berikut adalah langkah-langkah yang dapat dilakukan untuk membuat aplikasi di Excel 2022:
- Buat sebuah file Excel baru.
- Pilih menu “Developer” dan kemudian pilih “Visual Basic”.
- Tambahkan elemen seperti textbox dan tombol untuk membuat aplikasi Anda fungsional.
- Buat kode VBA untuk menghubungkan elemen-elemen tersebut.
- Simpan file Excel dan aplikasi Anda sudah siap digunakan.
Gambar 5: Cara Mengurutkan Data di Excel Berdasarkan Abjad, Kelas, Tanggal
Ketika Anda bekerja dengan data di Excel, Anda mungkin perlu mengurutkan data berdasarkan abjad atau kelas. Berikut adalah cara untuk mengurutkan data di Excel berdasarkan abjad, kelas, atau tanggal:
- Pilih seluruh data yang hendak diurutkan.
- Pilih menu “Data” dan kemudian pilih “Sort”.
- Pilih kolom yang ingin diurutkan dan pilih opsi pengurutan yang sesuai.
- Klik “OK” dan data akan diurutkan berdasarkan opsi yang telah Anda pilih.
FAQ
Pertanyaan 1: Apakah Excel hanya digunakan untuk membuat laporan?
Tidak, Excel tidak hanya digunakan untuk membuat laporan. Excel adalah sebuah aplikasi Office yang sangat fleksibel dan dapat digunakan untuk berbagai macam tujuan seperti pengolahan data, analisis data, pemodelan, dan membuat aplikasi sederhana.
Pertanyaan 2: Apakah Excel susah digunakan?
Tidak, Excel tidak susah untuk digunakan. Memang ada banyak fitur dalam Excel yang belum diketahui, namun dengan sedikit latihan dan kesabaran, siapa saja dapat menguasai Excel dengan mudah.
Video: Tips dan Trik Menggunakan Excel
Berikut adalah video yang memberikan tips dan trik dalam menggunakan Excel: