Ketika datang ke pengolahan data dan analisis, Microsoft Excel menjadi salah satu program yang paling sering digunakan oleh banyak orang saat ini, terutama dalam lingkungan bisnis. Salah satunya karena Excel dapat membantu dalam menyimpan dan menganalisis data dengan mudah. Namun, terkadang Anda membutuhkan format file lain, seperti CSV atau PDF, dan memerlukan cara untuk mengkonversi file tersebut ke format Excel. Berikut ini adalah beberapa cara mudah untuk mengkonversi file CSV, PDF, dan dokumen Word ke dalam format file Excel.
 Cara Convert File CSV ke Excel 2007, 2010, 2013
Cara Convert File CSV ke Excel 2007, 2010, 2013
Langkah pertama dalam mengkonversi file CSV ke Excel adalah dengan membuka file CSV di Excel. Lakukan ini dengan membuka Excel dan memilih “Open” pada bagian “File” menu. Kemudian pilih file CSV yang ingin Anda konversi. Setelah itu, Anda akan menerima pesan yang bertanya tentang bagaimana cara Anda ingin membuka file tersebut, dengan beberapa pilihan meliputi “Delimited” dan “Fixed Width.”
Jika file CSV Anda memiliki tanda pemisah, seperti koma atau titik koma, pilih “Delimited” dan klik “Next.” Pilih tanda pemisah yang Anda gunakan dalam file CSV Anda, misalnya koma atau titik koma, dan klik “Next” lagi. Selanjutnya, pilih format kolom yang sesuai untuk setiap kolom dalam file CSV Anda, misalnya teks atau angka, dan klik “Finish.”
Jika file CSV Anda tidak memiliki tanda pemisah, pilih “Fixed Width” dan klik “Next.” Selanjutnya, setel posisi kolom dan lebar untuk setiap kolom dalam file CSV Anda, dengan menyeret garis vertikal ke titik yang sesuai dan mengklik “Finish” saat selesai.
Setelah berkali-kali mengeklik tombol “Next” dan “Finish” pada opsi yang sesuai, file CSV Anda akan terbuka di Excel dalam format yang dapat diedit. Anda sekarang dapat mengedit file tersebut seperti biasa, dan dengan mengklik “Save As” pada bagian “File” menu, Anda dapat menyimpan file tersebut ke dalam format Excel. Setelah itu, file Excel Anda akan siap digunakan.
 Cara Mengambil Data Dari Excel ke Word
Cara Mengambil Data Dari Excel ke Word
Salah satu keuntungan menggunakan Excel untuk memproses data Anda adalah cepat dan mudah digunakan. Namun, kadang-kadang data yang telah diolah perlu diintegrasikan dengan dokumen Word. Berikut adalah cara mudah untuk mengambil data dari Excel dan memasukkannya ke dalam dokumen Word Anda.
Pertama, buka dokumen Word dan tempatkan kursor Anda di tempat di mana Anda ingin menempatkan tabel atau data Excel. Kemudian, pada bagian “Insert” menu, pilih “Table” dari opsi “Illustrations” dan pilih “Excel Spreadsheet” dari menu drop-down. Setelah itu, pilih spreadsheet Excel yang berisi data yang ingin Anda masukkan ke dalam dokumen Word dan klik “OK.”
Tabel Excel yang dipilih sekarang akan muncul di dokumen Word Anda dengan data yang diambil dari spreadsheet Excel Anda. Anda sekarang dapat menyesuaikan tabel dan tampilannya seperti yang Anda inginkan dengan menggunakan opsi format tabel di menu “Design” dan “Layout” pada bagian atas halaman. Dari sini, Anda dapat menyimpan dokumen Word Anda seperti file biasa, dan struktur tabel dan semua data akan tetap tinggal.
 Cara Mengubah File PDF ke Excel yang Paling Mudah, Secara Online dan Geratis
Cara Mengubah File PDF ke Excel yang Paling Mudah, Secara Online dan Geratis
Kadang-kadang kita memerlukan data dari file PDF untuk digunakan dalam pengolahan data. Namun, terkadang file PDF tidak dapat diedit langsung dari sana. Maka dari itu, Anda akan memerlukan cara untuk mengkonversi file PDF ke dalam format file Excel. Beginilah cara yang mudah dan gratis untuk memperoleh file Excel dari file PDF.
Pertama, buka caraconvert.id di browser Anda dan pilih “PDF ke Excel” dari opsi “Convert” di bagian atas halaman. Klik tombol “Upload” dan pilih file PDF yang ingin Anda konversi. Setelah itu, tunggu sebentar hingga proses konversi selesai.
Setelah selesai, Anda akan mendapatkan file Excel dari file PDF yang Anda konversi. Anda dapat mengunduh file tersebut dan semuanya selesai. Namun, terkadang Anda perlu melakukan sedikit penyesuaian pada hasil konversi, terutama jika PDF asli tidak memiliki format khusus untuk data tabular. Jika masalah ini muncul, edit data di Excel dengan cara yang mudah.
 Cara Export Data Zahir Ke Excel
Cara Export Data Zahir Ke Excel
Zahir merupakan salah satu program akuntansi terbaik yang tersedia di Indonesia. Salah satu keunggulan program ini adalah kemampuannya untuk menghasilkan laporan dalam format CSV yang dapat dibuka di program Excel. Berikut adalah cara mudah untuk mengekspor data dari program Zahir ke dalam format file Excel.
Pertama, buka program Zahir dan pilih “Laporan” dari menu utama. Kemudian klik “Menu” pada bagian atas, pilih “Export/Import” dan pilih “Export To CSV.” Setelah itu, pilih tabel yang berisi data yang ingin Anda ekspor ke Excel dan klik “Save.”
File CSV sekarang telah dibuat dan siap untuk diekspor ke dalam format Excel. Buka Excel dan pilih “Open” pada bagian “File” menu. Pilih file CSV yang baru saja Anda buat dan klik “Open.” Setelah itu, ikuti langkah-langkah dari bagian konversi file CSV di atas untuk mengubah file ke dalam format Excel, dan Anda sekarang siap untuk memprosesnya sesuai kebutuhan Anda.
 Cara Mudah Ekspor Data dari MySQL ke Excel Dengan PHP
Cara Mudah Ekspor Data dari MySQL ke Excel Dengan PHP
MySQL merupakan sistem manajemen basis data terkenal lainnya yang sering digunakan di berbagai proyek dan aplikasi. Terkadang, Anda perlu mengekspor data dari MySQL agar dapat dianalisis di Excel. Berikut adalah cara mudah untuk mengekspor data dari MySQL ke dalam format file Excel menggunakan PHP.
Pertama, buka PHPMyAdmin dan masuk ke MySQL database Anda. Pilih tabel yang berisi data yang ingin Anda ekspor dan klik “Export.” Pada bagian “Export Method,” pilih “Excel” dan berikan nama file yang Anda inginkan untuk file Excel Anda.
Setelah itu, klik “Go” dan file Excel Anda akan dibuat. Anda dapat menemukan file Excel baru di folder tempat Anda mengekspor data MySQL Anda.
Itulah beberapa cara mudah untuk mengkonversi file CSV, PDF, dan dokumen Word ke format file Excel dan sebaliknya. Dengan demikian, Anda dapat memproses data Anda dengan lebih mudah dan efisien untuk menjawab kebutuhan bisnis Anda.
FAQ
1. Apa itu CSV?
CSV (Comma Separated Value) adalah salah satu format file yang digunakan untuk menyimpan data dalam bentuk tabel. Setiap baris dalam file CSV mewakili setiap entri dalam tabel, dan setiap kolom dipisahkan dengan tanda koma untuk membedakan antara kolom yang berbeda. Format file CSV sering digunakan untuk mengimpor dan mengekspor data dalam aplikasi spreadsheet seperti Excel dan terutama dalam lingkungan bisnis dan keuangan.
2. Mengapa penting untuk mengkonversi file ke dalam format Excel?
Ada banyak alasan mengapa Anda mungkin perlu mengkonversi file Anda ke dalam format Excel. Salah satunya adalah kemudahan dalam manipulasi data dalam Excel, karena Anda dapat menyesuaikan format, menambahkan rumus, dan dengan mudah membandingkan data antara beberapa sumber. Selain itu, penggunaan Excel juga lebih umum daripada format file lainnya, sehingga dapat membantu proses berbagi data dengan lebih mudah dengan rekan kerja atau klien Anda.
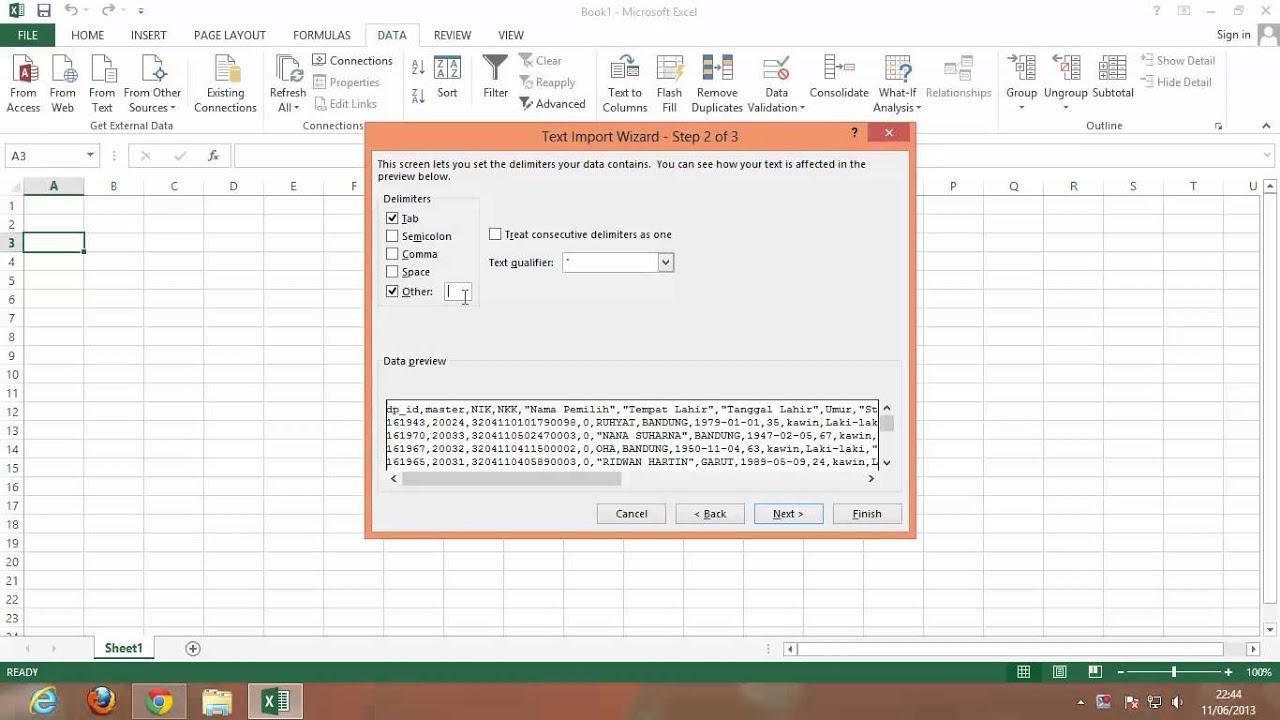 Cara Convert File CSV ke Excel 2007, 2010, 2013
Cara Convert File CSV ke Excel 2007, 2010, 2013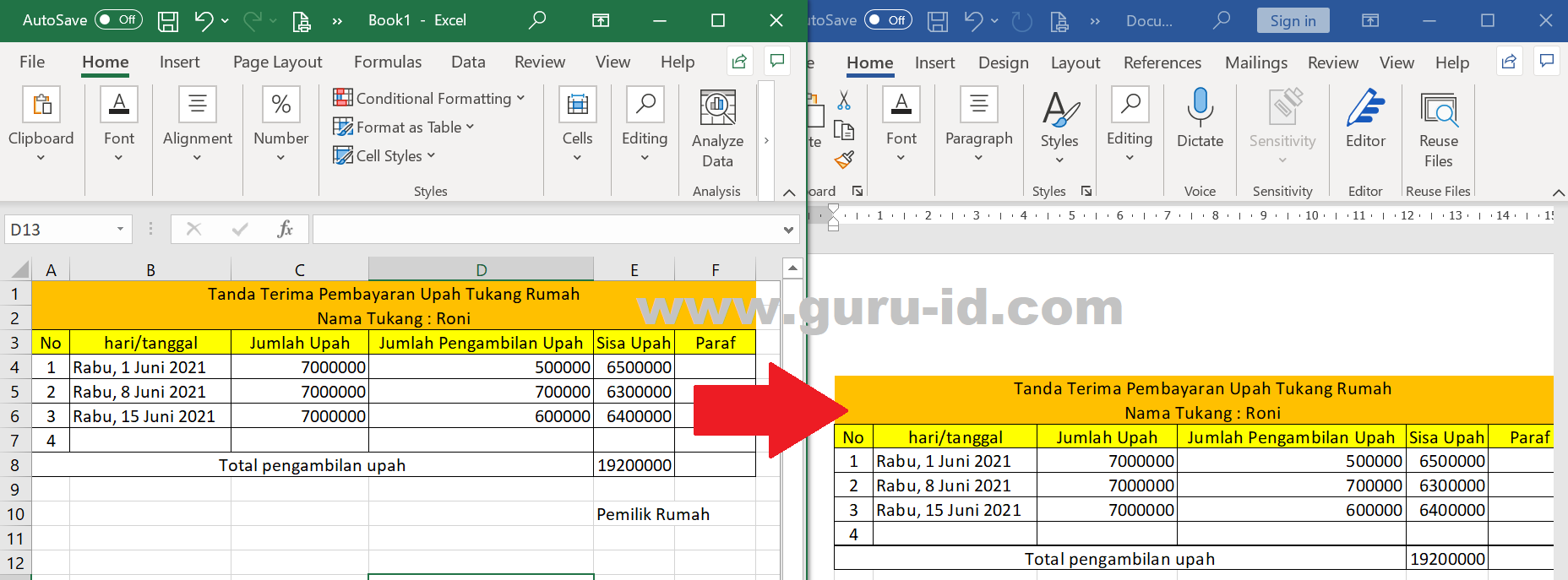 Cara Mengambil Data Dari Excel ke Word
Cara Mengambil Data Dari Excel ke Word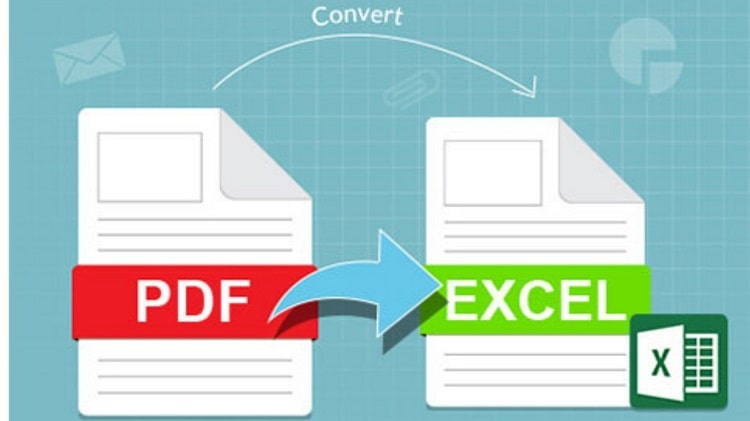 Cara Mengubah File PDF ke Excel yang Paling Mudah, Secara Online dan Geratis
Cara Mengubah File PDF ke Excel yang Paling Mudah, Secara Online dan Geratis Cara Export Data Zahir Ke Excel
Cara Export Data Zahir Ke Excel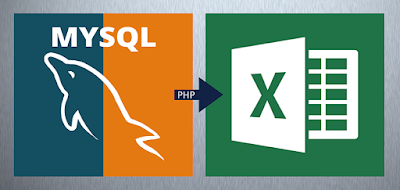 Cara Mudah Ekspor Data dari MySQL ke Excel Dengan PHP
Cara Mudah Ekspor Data dari MySQL ke Excel Dengan PHP