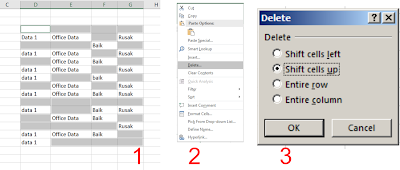Cara Mudah Memperbaiki Data Ms Excel Yang Berantakan
Ms. Excel merupakan salah satu program aplikasi Windows yang paling sering digunakan. Namun, seringkali kita mengalami masalah ketika data yang kita input tidak berjalan dengan semestinya atau data yang kita input tidak sesuai dengan ketentuan format yang ada. Salah satu masalah yang seringkali terjadi adalah data ms excel yang berantakan. Data yang berantakan dapat menyebabkan kerusakan pada file excel dan juga mempersulit proses pengolahan datanya.
Untuk mengatasi masalah tersebut, berikut adalah beberapa cara mudah memperbaiki data ms excel yang berantakan.
1. Lakukan Backup Terlebih Dahulu
Sebelum melakukan pembetulan pada file ms excel yang berantakan, pastikan untuk selalu melakukan backup terlebih dahulu. Backup dilakukan untuk mengantisipasi jika terjadi kegagalan saat melakukan perbaikan pada file. Jangan pernah melakukan perbaikan pada file asli untuk menghindari kerusakan pada file. Sebaiknya, copy file asli dan coba perbaiki pada file yang telah dicopy tersebut.
2. Gunakan Fitur Autosave
Jika terdapat masalah pada file ms excel yang sedang digunakan secara online, lebih baik gunakan fitur autosave. Fitur autosave akan menyimpan data setiap beberapa menit sekali. Jadi, jika terjadi masalah pada file yang sedang digunakan, data yang telah di input tidak akan hilang dan dapat di recovery dengan mudah.
3. Gunakan Fitur “Open and Repair”
Fitur “Open and Repair” adalah fitur bawaan dari aplikasi ms excel. Fitur ini dapat digunakan untuk memperbaiki file excel yang rusak. Untuk menggunakannya, lakukan langkah-langkah berikut:
- Buka aplikasi ms excel
- Pilih file yang ingin diperbaiki
- Klik kanan pada file tersebut dan pilih “Open and Repair”
- Pilih opsi “Repair”
Jika file excel yang rusak sangat parah, fitur “Open and Repair” mungkin tidak dapat memperbaikinya seutuhnya. Dalam hal ini, Anda dapat menggunakan fitur “Recover Text from Any File”. Fitur ini akan mengembalikan data file xls atau xlsx menjadi file text (TXT). Anda dapat mengkonversi file txt menjadi file excel dengan cara, buka aplikasi ms excel, klik File, Open, File Type All Files, dan pilih file txt yang sudah dibuat.
Cara Input Data Excel Ke Arcgis
ArcGIS merupakan sebuah aplikasi GIS (Geographic Information System) yang banyak digunakan oleh penggiat ilmu geografi. Aplikasi ini dapat digunakan untuk membuat peta 2D dan 3D, melakukan analisis spasial, geocoding, dan berbagai kegiatan GIS lainnya. Untuk menggunakan aplikasi ArcGIS, Anda dapat mengimpor data berupa file shapefile atau file excel. Namun, pada artikel ini kita akan membahas cara input data excel ke Arcgis.
1. Buka Aplikasi Arcmap
Buka aplikasi Arcmap pada komputer Anda. Pastikan bahwa Anda telah memiliki aplikasi Arcgis dan memiliki lisensi untuk menggunakannya.
2. Klik “Add Data”
Pada halaman kerja Arcmap, pilih menu “Add Data”. Pilih “Add XY Data” jika Anda ingin mengimpor data excel dengan koordinat tertentu dan “Add Data” jika Anda ingin mengimpor file lainnya.
3. Mengimpor Data Excel
Untuk mengimpor data excel, pilih opsi “Add XY Data”. Pada kolom x file, pilih kolom excel yang berisi data kooridant x, pada kolom y file, pilih kolom excel yang berisi data kooridant y, dan pada kolom z (jika ada), pilih data kooridant z. Setelah itu, pilih koordinat system yang sesuai dengan data yang Anda miliki. Jika sudah, klik “Add”.
4. Analisis Spasial
Setelah data excel berhasil diimpor, kini Anda dapat menganalisis data tersebut dengan fitur-fitur yang ada pada aplikasi arcmap. Anda dapat membuat layer peta, melakukan join antar layer, ataupun melakukan analisis spasial.
Cara Menggunakan Rumus Excel Terbilang
Saat membuat laporan keuangan menggunakan ms excel, kita seringkali membutuhkan manajemen format angka yang lebih mudah dibaca, khususnya ketika kita hendak membuat keterangan dalam huruf atau terbilang. Pada ms excel, terdapat rumus yang memudahkan pengguna untuk mengkonversi angka menjadi format terbilang. Namun, tidak semua pengguna ms excel familiar dengan rumus tersebut. Berikut ini adalah cara menggunakan rumus excel terbilang.
1. Memasukkan Rumus Terbilang
Anda perlu memasukkan rumus terbilang ke field yang akan digunakan. Rumus terbilang yang umum digunakan adalah:
=TERBILANG(angka)
Rumus tersebut akan mengkonversi angka ke dalam format terbilang. Pastikan angkanya diletakkan di dalam kurung pada rumus tersebut.
2. Memasukkan Angka
Setelah rumus terbilang dimasukkan, selanjutnya Anda perlu memasukkan angka pada kolom yang tersedia. Misalnya, pada kolom A, terdapat data angka yang ingin diubah menjadi terbilang, maka pada kolom B, masukkan rumus terbilang = TERBILANG(A1).
3. Mengubah Format Angka
Selanjutnya, atur format angka agar angka di kolom B diubah ke dalam bentuk huruf atau terbilang. Pilih kolom B, klik kanan dan pilih “Format Cells”. Pada tab “Number”, pilih category “Custom”. Pada “Type”, masukkan format terbilang yang diinginkan. Format yang umum digunakan adalah:
RP #.###.###,00; [RP] #.###.###,00; “RP”
Mengaktifkan Menu Olah Data Statistik pada Ms Excel
Menu olah data statistik pada ms excel sangat berguna dalam melakukan analisis data. Namun, menu tersebut tidak selalu aktif pada ms excel karena harus diaktifkan terlebih dahulu. Berikut adalah cara mengaktifkan menu olah data statistik pada ms excel.
1. Buka Add-ins Manager
Pertama, buka “Add-ins Manager”. Pada aplikasi ms excel, pilih “File” kemudian “Option”. Pada tab “Add-ins”, klik “Analysis Toolpak”. Klik “Go” pada “Manage Excel Add-ins”.
2. Aktifkan Analysis ToolPak
Pada “Add-in Manager”, centang “Analysis Toolpak” kemudian klik “OK”. Setelah itu, masukkan kembali data yang akan dianalisis, maka akan muncul pilihan “Data Analysis” pada data table.
Cara Mengatasi Tidak Bisa Install Aplikasi Android
Ketika hendak meng-install aplikasi pada perangkat android, terkadang kita mengalami masalah yang tidak dapat dihindari. Ada beberapa masalah yang sering terjadi saat penginstallan aplikasi, seperti “default install problem”, “install blocked”, ataupun masalah lainnya. Berikut adalah beberapa cara mengatasi masalah tersebut.
1. Aktifkan Fitur Unknown Sources
Untuk mengatasi masalah “default install problem”, aktifkan terlebih dahulu fitur “unknown sources”. Fitur ini akan memungkinkan Anda untuk menginstall aplikasi dari sumber yang tidak resmi. Untuk mengaktifkannya, pergi ke “Settings” – “Security” – “Unknown Sources” – Aktifkan. Selanjutnya, coba install ulang aplikasi yang sebelumnya tidak bisa di-install.
2. Matikan Antivirus
Jika masalah masih terjadi, coba matikan antivirus sementara. Beberapa antivirus dapat memblokir instalasi aplikasi yang tidak dikenal ke dalam perangkat Android Anda. Setelah antivirus dimatikan, coba install lagi aplikasi tersebut.
FAQ
Q: Apa itu Ms Excel?
A: Ms Excel merupakan program aplikasi Windows yang berfungsi sebagai pengolah angka dan data.
Q: Apa kelebihan menggunakan aplikasi ArcGIS?
A: Aplikasi ArcGIS memiliki kelebihan dalam melakukan analisis spasial dan memudahkan dalam pembuatan peta geografis.
Semoga artikel ini dapat membantu Anda dalam memperbaiki data ms excel yang berantakan, mengimpor data ms excel ke Arcgis, menggunakan rumus excel terbilang, mengaktifkan menu olah data statistik pada ms excel, dan mengatasi masalah pada saat penginstallan aplikasi android. Teruslah belajar dan mengembangkan kemampuan Anda dalam mengolah data!