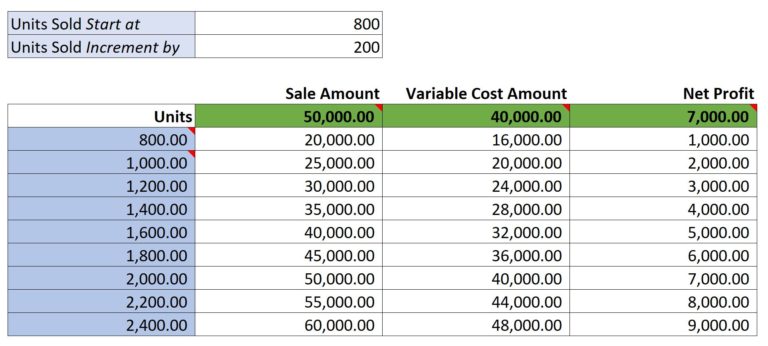Pada artikel kali ini, kita akan membahas tentang Data Analysis pada Microsoft Excel. Excel merupakan salah satu program pengolah data atau spreadsheet yang sangat populer digunakan di berbagai bidang, mulai dari akademik, bisnis, hingga pengolahan data pribadi. Salah satu fitur utama dari Excel adalah kemampuannya dalam melakukan analisis data yang sangat berguna dalam membuat keputusan yang lebih tepat dan efektif.
Analisis data pada Excel sendiri dapat dilakukan dengan berbagai metode, mulai dari filter, pivot table, hingga data table. Namun, pada artikel ini, kita akan fokus membahas tentang What-If Analysis atau Analisis What-If yang merupakan metode analisis data di Excel yang lebih canggih dan kompleks.
What-If Analysis merupakan metode analisis yang digunakan untuk mengeksplorasi berbagai kemungkinan hasil dari suatu keputusan atau perubahan yang akan dilakukan. Dalam artian lain, metode ini digunakan untuk membuat simulasi terhadap suatu data dalam berbagai skenario yang mungkin terjadi, sehingga kita dapat memilih keputusan yang paling optimal.
Salah satu cara paling mudah untuk melakukan What-If Analysis adalah dengan menggunakan Data Table di Excel. Data Table merupakan salah satu fitur Excel yang memungkinkan kita untuk membuat tabel yang terhubung dengan sel-sel di worksheet, sehingga kita dapat menghitung atau memperkirakan hasil dari perubahan apa pun yang terjadi pada sel-sel tersebut.
Contoh penggunaan Data Table untuk melakukan What-If Analysis adalah dalam perhitungan penggunaan kredit. Misalkan ada seorang nasabah bank yang meminjam uang sebesar 10 juta rupiah dengan bunga 1% per bulan dan jangka waktu 12 bulan. Berikut adalah contoh penggunaan Data Table untuk memprediksi jumlah cicilan dan bunga berdasarkan perubahan bunga per bulan dan jangka waktu.
Contoh Penggunaan Data Table
Dari contoh di atas, kita membuat dua kolom baru yaitu “Bunga per Bulan” dan “Jangka Waktu” pada tabel dan memasukkan beberapa nilai dalam kolom tersebut. Selanjutnya, kita menghitung jumlah cicilan dan bunga dengan menggunakan rumus pada kolom K dan L.
“D11” -> =PMT(C5/C8,C8,-C4,0,0)
“E11” -> =(D11*C8)-C4
Dari perhitungan tersebut, kita dapat menghasilkan tabel seperti di atas yang menunjukkan jumlah cicilan dan bunga berdasarkan perubahan bunga per bulan dan jangka waktu.
Fitur Data Table ini sangat membantu dalam membuat keputusan yang lebih tepat dan efektif. Namun, untuk dapat menggunakan fitur ini dengan baik, kita juga harus memahami dasar-dasar dari What-If Analysis dan bagaimana memilih variabel yang tepat untuk dimasukkan ke dalam Data Table.
Dalam melakukan What-If Analysis, ada beberapa variabel yang perlu diperhatikan, di antaranya adalah:
1. Variabel Input
Variabel input adalah variabel yang akan diubah nilainya untuk melihat pengaruhnya terhadap variabel output. Dalam contoh di atas, variabel input adalah “Bunga per Bulan” dan “Jangka Waktu”.
2. Variabel Output
Variabel output adalah variabel yang akan menunjukkan hasil dari perubahan variabel input. Dalam contoh di atas, variabel output adalah “Jumlah Cicilan” dan “Bunga”.
3. Celah Input
Celah input adalah sel yang akan menjadi tempat untuk memasukkan nilai variabel input. Pada contoh di atas, celah input adalah kolom H dan I.
4. Celah Output
Celah output adalah sel yang akan menunjukkan hasil dari perubahan variabel input. Pada contoh di atas, celah output adalah kolom K dan L.
Dengan memahami dasar-dasar tersebut, kita dapat membuat Data Table dengan lebih mudah dan akurat. Namun, masih ada beberapa hal yang perlu diperhatikan sebelum menggunakan Data Table, di antaranya adalah:
1. Konsistensi Format
Pastikan format sel dan jenis data pada variabel input dan output telah disamakan agar dapat terintegrasi dengan baik di dalam Data Table.
2. Menggunakan Rumus yang Tepat
Pastikan rumus yang digunakan pada setiap sel pada Data Table telah sesuai dengan variabel input dan output yang diinginkan.
3. Mengisi Range dengan Benar
Pastikan range pada sel-sel yang digunakan untuk membuat Data Table telah diisi dengan benar agar dapat menunjukkan hasil yang akurat.
Nah, setelah memahami dasar-dasar What-If Analysis dan penggunaan Data Table di Excel, berikut adalah beberapa pertanyaan yang sering muncul terkait topik ini.
FAQ
1. Bagaimana cara membuat Data Table di Excel?
Untuk membuat Data Table di Excel, kita bisa mengikuti langkah-langkah berikut:
- Buka dokumen Excel yang ingin dijadikan Data Table dan pastikan variabel input dan output sudah diatur.
- Buat range untuk sel-sel yang akan digunakan untuk membuat Data Table.
- Isi sel-sel pada baris dan kolom pertama dengan variabel input dan output.
- Gunakan rumus yang sesuai untuk menghitung hasil pada setiap sel pada baris dan kolom selain baris dan kolom pertama.
- Pilih range yang telah dibuat, masuk ke dalam Ribbon menu di Excel, lalu pilih “What-If Analysis” dan kemudian “Data Table”.
- Pilih sel input dan output yang ingin kita gunakan, dan Excel akan langsung membuat Data Table sesuai dengan pilihan kita.
2. Apa saja keuntungan dari menggunakan Data Table untuk melakukan What-If Analysis?
Adapun beberapa keuntungan dari menggunakan Data Table untuk melakukan What-If Analysis, di antaranya adalah:
- Dapat menampilkan hasil perubahan variabel input dengan jelas dan efisien.
- Dapat digunakan untuk membuat simulasi pada skenario yang berbeda.
- Memudahkan pengambilan keputusan dengan menyederhanakan kompleksitas data.
- Dapat digunakan untuk menghitung hasil perubahan variabel output yang rumit dengan cepat dan akurat.
Untuk lebih jelasnya lagi mengenai penggunaan Data Table dalam What-If Analysis, berikut adalah video tutorial yang dapat menjadi referensi tambahan.
Video Tutorial
Dalam video tersebut, kita dapat melihat langkah-langkah yang lebih rinci tentang penggunaan Data Table di Excel untuk melakukan What-If Analysis. Dari video tersebut, kita bisa melihat betapa mudahnya melakukan analisis data yang kompleks dengan menggunakan fitur Excel yang telah disediakan.
Dalam kesimpulan, What-If Analysis adalah metode analisis data yang sangat berguna dalam membantu pengambilan keputusan yang lebih tepat dan efektif. Dengan menggunakan fitur Data Table di Excel, kita dapat mengeksplorasi berbagai kemungkinan hasil dari suatu keputusan atau perubahan yang akan dilakukan dengan lebih mudah dan efisien. Setelah memahami dasar-dasar What-If Analysis dan penggunaan Data Table, kita bisa melatih kemampuan kita dalam melakukan analisis data yang lebih kompleks dan akurat menggunakan Microsoft Excel.