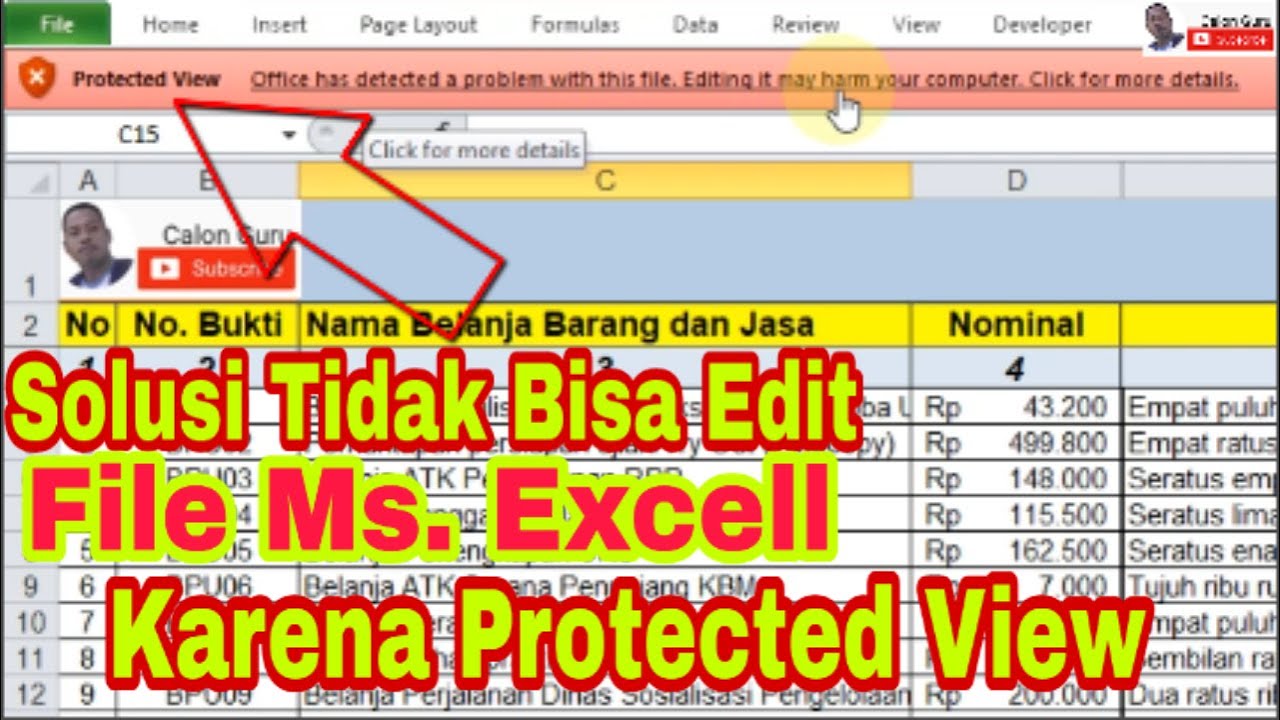Dalam dunia kerja, program Microsoft Office menjadi salah satu software yang sering digunakan. Tidak hanya di kantor, melainkan juga saat kuliah atau pekerjaan lain yang membutuhkan pencatatan data, seperti pengusaha dan lain-lain.
Cara Mengatasi Tidak Bisa Edit di Excel Karena Protected View Excel
Ketika membuka file di Excel, terkadang akan muncul pesan “Excel was unable to open the file due to protcted view excel”. Hal ini terjadi pada file yang dibuat di Office 2010 atau Office versi terbaru. Sebenarnya pesan ini muncul karena adanya fitur keamanan untuk membuka file yang di-download dari internet atau file yang ada di email.
Berikut cara mengatasi tidak bisa edit di Excel karena protected view Excel:
- Buka file yang ingin kamu edit
- Klik tab “File” lalu “Options”. Setelah itu klik “Trust Center”.
- Pilih “Trust Center Settings”.
- Klik “Protected View”. Kemudian hilangkan centang pada “Enable Protected View for files originating from the Internet” atau “Enable Protected View for files located in potentially unsafe locations”.
- Klik “OK” pada setiap dialog box yang muncul. Kemudian klik “OK” lagi di Trust Center.
- Tutup Excel, lalu buka kembali file yang ingin kamu edit.
Cara Mengatasi File Excel yang Tidak Bisa Dibuka
File Excel merupakan satu dari banyak jenis file yang sering digunakan untuk mengolah data. Namun, terkadang file excel yang dibuat tidak bisa dibuka pada saat diperlukan. Hal ini bisa jadi karena masalah pada software Microsoft Excel maupun masalah pada file itu sendiri yang bisa saja rusak dari sisi ukuran, format, atau lainnya.
Berikut cara mengatasi file Excel yang tidak bisa dibuka:
- Gunakan versi Excel yang diperlukan. Jangan menggunakan versi Excel yang terlalu lama atau terlalu baru.
- Pastikan file tidak dibuka secara bersamaan di beberapa laptop. Hal ini karena file sedang digunakan di laptop lain.
- Cek apakah file tersebut terkena virus atau tidak. Scan file dengan software antivirus.
- Gunakan fitur “Repair” pada Microsoft Office. Caranya cukup dengan membuka Microsoft Office di laptop kamu, lalu pilih “Repair”, kemudian ikuti langkah yang disediakan.
- Rename file dengan nama yang baru. Hal ini bisa juga mengatasi jika file tersebut terkena virus atau mengalami kerusakan lainnya.
FAQ
1. Apakah semua file Excel bisa dibuka di versi yang terbaru?
Tidak. Beberapa file Excel yang dibuat dengan versi yang sangat lama, kemungkinan tidak bisa dibuka di versi yang terbaru.
2. Apa saja faktor yang menyebabkan file Excel tidak bisa dibuka?
Beberapa faktor yang bisa menyebabkan file Excel tidak bisa dibuka di antaranya adalah file rusak atau ukuran file terlalu besar.
Video
Berikut adalah video yang membahas cara mengatasi Excel yang tidak bisa dibuka.