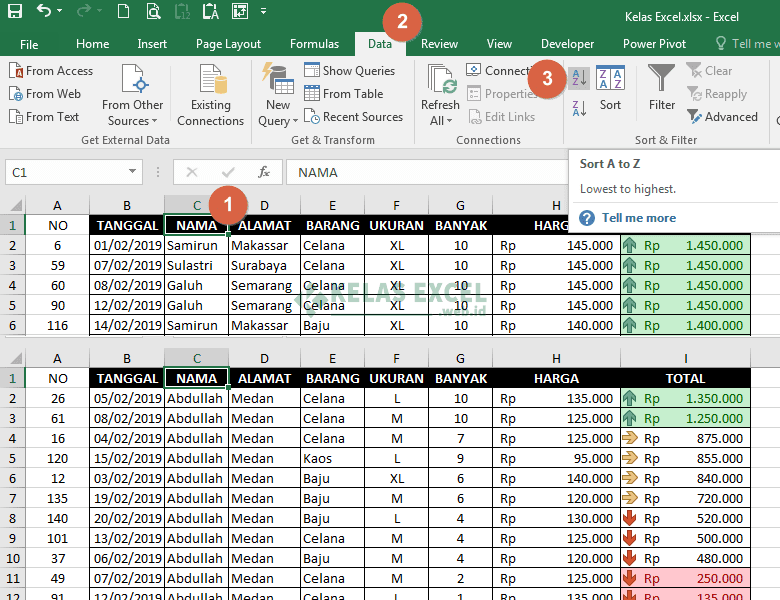How to Sort Data in Excel: A Comprehensive Guide
Sorting data in Excel is a very crucial task, especially when you are working with large amounts of data. With the help of sorting, you can organize the data in different ways, such as alphabetical order, numerical order, or date-time order. Not only does this help you understand the data better, but it also helps you in performing other calculations and functions. In this article, let’s take a deep dive into sorting data in Excel and learn how to do it in various ways.
Basic Sorting in Excel
Let’s start with the basics of sorting in Excel. There are various ways in which you can sort data in Excel. The easiest way to sort data is by using the built-in sorting options in Excel.
Step 1: Select the data that you want to sort
Before you sort your data, you need to select the data that you want to sort. You can select a single column or multiple columns in Excel. You can also select data in rows or columns or the entire worksheet. Once you select the data, Excel will highlight the selected data with a border.
Once you have selected the data, click on the ‘Sort’ button in the ‘Home’ tab. Excel will open the ‘Sort’ dialog box that allows you to sort data in various ways.
Step 3: Choose the sorting order and column
In the ‘Sort’ dialog box, you can choose the sorting order and the column that you want to sort. By default, Excel chooses the first column to sort, but you can choose any column that you want to sort. You can also choose the sorting order – ascending or descending.
Step 4: Click ‘OK’
Once you have chosen the column and sorting order, click ‘OK’. Excel will sort the data as per your selection. You can undo the sort by pressing ‘Ctrl + Z’.
Advanced Sorting in Excel
Excel also offers advanced sorting options that allow you to sort data based on specific criteria. Let’s take a look at some of the advanced sorting options in Excel.
Sorting based on Multiple Columns
You can sort data based on multiple columns in Excel. To do this, select the data that you want to sort, click on the ‘Sort’ button, and then select ‘Custom Sort’ from the dropdown menu. In the ‘Sort’ dialog box, select the columns that you want to sort. You can also choose the sort order for each column. Click ‘OK’ to sort the data.
Sorting based on Cell Color or Font Color
You can also sort data based on the cell color or font color in Excel. To do this, select the data that you want to sort, click on the ‘Sort’ button, and then select ‘Custom Sort’ from the dropdown menu. In the ‘Sort’ dialog box, click on the ‘Options’ button. In the ‘Sort Options’ dialog box, select ‘Color’ from the ‘Sort by’ dropdown menu. You can then choose the cell color or font color that you want to sort. Click ‘OK’ to sort the data.
Sorting based on Custom Lists
You can also sort data based on custom lists in Excel. Custom lists allow you to sort data in a specific order that you define. For example, you might want to sort a list of names in alphabetical order, but you want the names of certain people to appear first. To do this, you can create a custom list and use it to sort the data.
To create a custom list, click on the ‘File’ tab, select ‘Options’, and then select ‘Advanced’. Under ‘General’, click on the ‘Edit Custom Lists’ button. In the ‘Custom Lists’ dialog box, type the list of items that you want to sort in the ‘List entries’ box, with each item on a separate line. Click ‘Add’ to add the list to Excel. You can then use the custom list to sort data by selecting the data, clicking on the ‘Sort’ button, and then selecting ‘Custom Sort’ from the dropdown menu. In the ‘Sort’ dialog box, select the column that you want to sort, and then select the custom list from the ‘Order’ dropdown menu. Click ‘OK’ to sort the data.
Frequently Asked Questions (FAQ)
What is the fastest way to sort data in Excel?
The fastest way to sort data in Excel is by using the built-in sorting options. Select the data that you want to sort, click on the ‘Sort’ button in the ‘Home’ tab, and then choose the column and sorting order. Click ‘OK’ to sort the data.
How can I sort data in Excel without losing data?
When you sort data in Excel, you might lose data if you do not select the entire table. To sort data without losing any data, you need to select the entire table. You can also sort data by creating a backup copy of the worksheet before sorting. To create a backup copy, right-click on the worksheet tab, select ‘Move or Copy’, and then select ‘Create a copy’ checkbox. Click ‘OK’ to create a backup copy. Sort the data in the copy worksheet and check if the data is sorted correctly. Once you confirm that the data is sorted correctly, you can then sort the original worksheet.
Watch the Video Tutorial
Want to learn more about sorting data in Excel? Check out this video tutorial that explains how to sort data in Excel based on specific criteria and how to use custom lists to sort data.