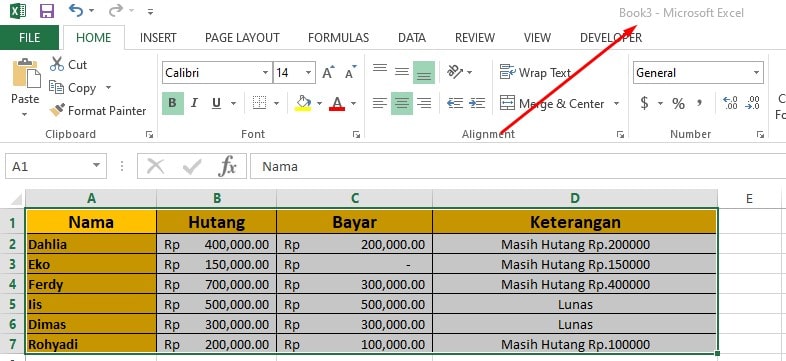Excel is one of the most powerful tools for data management and analysis, and many individuals and businesses use it on a daily basis. One of the key features of Excel is the ability to copy and paste sheets from one file to another, which can save a lot of time and effort when working with large amounts of data.
How to Copy Sheets in Excel
Copying sheets in Excel is a relatively simple process that can be accomplished in just a few steps:
- Open both the source file (the file containing the sheet you want to copy) and the destination file (the file where you want to copy the sheet to) in Excel.
- In the source file, right-click on the sheet you want to copy and select “Move or Copy” from the dropdown menu.
- In the “Move or Copy” dialog box, select the destination file from the “To book” dropdown menu.
- Select the location in the destination file where you want to copy the sheet to by clicking on the sheet name in the “Before sheet” dropdown menu.
- Check the box next to “Create a copy” at the bottom of the dialog box.
- Click “OK” to copy the sheet to the destination file.
Copying Sheets in Excel with Keyboard Shortcuts
If you want to copy a sheet in Excel even more quickly, you can use a keyboard shortcut. Here’s how to do it:
- Open both the source file and the destination file in Excel.
- In the source file, right-click on the sheet you want to copy and select “Move or Copy”.
- Hold down the Ctrl key and drag the sheet to the destination file.
- Select the location in the destination file where you want to copy the sheet to by dropping it in the appropriate spot.
- When the prompt appears, release the Ctrl key and select “Create a copy” to finish copying the sheet.
Copying Sheets with Exact Results
When copying sheets with complex formulas or formatting, it’s important to ensure that the copied sheet looks exactly the same as the original. Excel provides several options for doing this:
- Copy and Paste Special: This feature allows you to copy and paste only specific attributes of a sheet, such as formulas or formatting.
- Save As: You can save the original file under a new name and make changes to the copy without affecting the original.
- Format Painter: This tool allows you to copy formatting from one cell or range to another.
FAQ:
Q: Can I copy multiple sheets at once?
A: Yes, you can copy multiple sheets by holding down the Ctrl key and selecting each sheet you want to copy. Then, right-click on one of the selected sheets and choose “Move or Copy” from the dropdown menu.
Q: Can I copy sheets across different versions of Excel?
A: In general, it is possible to copy sheets between different versions of Excel. However, there may be compatibility issues if the versions are very different or if custom functions have been used in the sheets. It is recommended to test the copied sheets thoroughly to ensure that all formulas and formatting are correct.
Video Tutorial: How to Copy Sheets in Excel
For those who prefer a visual tutorial, here is a helpful video on how to copy sheets in Excel:
Cara Copy Paste Sheet Excel Ke File Lain, Hasil Sama Persis – Microsoft
Watch this video on YouTube: https://www.youtube.com/watch?v=EVB1q1BXAmA
Conclusion
Copying sheets in Excel is a useful feature that can save a lot of time and effort when working with large amounts of data. Whether you prefer to use keyboard shortcuts or menus, Excel provides several ways to copy sheets between different files and ensure that the resulting sheets look exactly the same as the original. If you have any questions or comments about copying sheets in Excel, feel free to post them below.