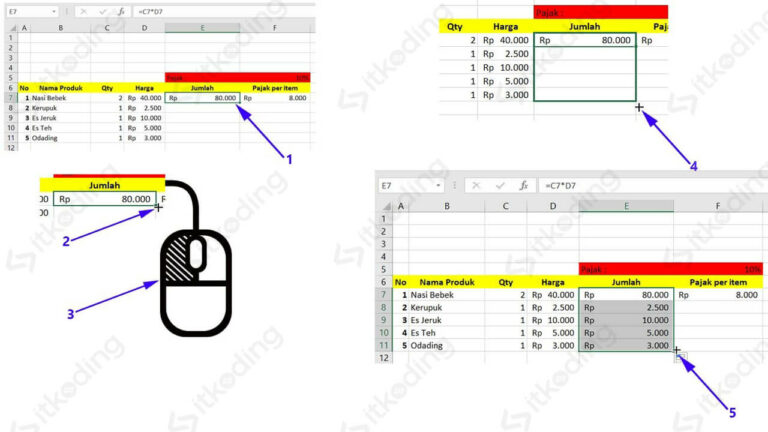Menyalin rumus dan menyalin isi sel di Excel dapat menjadi tugas yang membosankan bagi pengguna Excel. Namun, hal itu memerlukan pemahaman dasar tentang bagaimana menyimpan dan mengelola data dalam Excel. Dalam artikel ini, saya akan memberikan tips dan trik untuk menyalin rumus dan isi sel dalam Excel dengan mudah dan cepat.
Menyalin Rumus di Excel dengan Cepat
Salah satu masalah umum yang sering dihadapi oleh pengguna Excel adalah menyalin rumus dari satu sel ke sel lain di worksheet. Ini bisa menjadi tugas yang memakan waktu terutama untuk tabel data besar dengan banyak rumus yang harus disalin. Namun, ada beberapa cara yang dapat memudahkan proses ini dengan cara yang efektif dan cepat seperti dibawah ini:
Cara 1: Menggunakan Fill Handle
Fill handle adalah fitur bawaan Excel yang dapat digunakan untuk menyalin rumus ke sel lain di worksheet dengan mudah. Fill handle adalah kotak kecil yang terletak di sudut kanan bawah sel aktif.
- Pilih sel yang berisi rumus yang ingin disalin.
- Arahkan kursor mouse ke fill handle, kotak kecil di sudut kanan bawah sel.
- Saat kursor berubah menjadi bentuk plus (+), klik dan tahan tombol kiri mouse.
- Dorong ke bawah atau ke samping sel yang terpilih dan lepas tombol mouse.
Dengan teknik ini, Excel secara otomatis akan menyalin rumus ke sel lain dengan cepat dan akurat. Teknik ini sangat efektif saat bekerja dengan tabel data besar dengan banyak rumus yang harus disalin.
Cara 2: Copy dan Paste Rumus
Cara lain untuk menyalin rumus di Excel adalah dengan menggunakan copy dan paste. Langkahnya sebagai berikut:
- Pilih sel yang berisi rumus yang ingin disalin.
- Pilih Copy dari Menu atau tekan CTRL+C pada keyboard Anda.
- Pilih sel baru dan klik pada Paste dari Menu atau tekan CTRL+V pada keyboard.
Dengan cara ini, Excel akan menyalin rumus yang ada di sel asli dan menempelkannya di sel baru dengan mudah dan cepat. Selain itu, teknik copy dan paste juga dapat digunakan untuk menyalin rumus dan secara otomatis menyesuaikan referensi selannya.
Menyalin Isi Sel di Excel dengan Mudah
Menyalin isi sel telah menjadi tugas sehari-hari yang harus dilakukan pengguna Excel. Namun, hal itu memerlukan pemahaman dasar tentang bagaimana mengelola data dalam Excel. Berikut adalah beberapa tips dan trik untuk menyalin isi sel dalam Excel dengan mudah dan cepat.
Cara 1: Menggunakan Copy dan Paste
Salah satu cara paling dasar untuk menyalin isi sel di Excel adalah dengan menggunakan teknik copy dan paste. Berikut adalah caranya:
- Pilih sel atau range sel yang berisi data yang ingin disalin.
- Pilih menu Copy atau tekan CTRL+C pada keyboard Anda.
- Pilih sel atau range sel tujuan, atau klik pada sel pertama dari range sel tujuan.
- Pilih menu Paste atau tekan CTRL+V pada keyboard Anda.
Setelah itu, data akan berhasil disalin ke sel tujuan dan siap untuk digunakan.
Cara 2: Menggunakan Fill Handle
Fill handle juga bisa digunakan untuk menyalin isi sel di Excel dengan mudah dan cepat. Caranya sangat mirip dengan menyalin rumus dengan fill handle seperti yang sudah dijelaskan sebelumnya.
- Pilih sel yang berisi data yang ingin disalin.
- Arahkan kursor mouse ke fill handle, kotak kecil di sudut kanan bawah sel yang dipilih.
- Saat kursor berubah menjadi bentuk plus (+), klik dan tahan tombol kiri mouse.
- Dorong ke bawah atau ke samping sel yang terpilih dan lepas tombol mouse.
Dalam hitungan detik, data akan disalin ke sel tujuan dengan mudah dan cepat menggunakan teknik fill handle ini.
FAQ
Berikut adalah beberapa pertanyaan dan jawaban umum tentang menyalin rumus dan isi sel di Excel:
1. Apa bedanya antara menyalin isi sel dan rumus di Excel?
Menyalin isi sel hanya menyalin nilai atau teks yang ada di dalam sel, sedangkan menyalin rumus akan menyalin rumus dan referensi sel di dalam sel.
2. Apakah ada cara cepat untuk menyalin rumus atau isi sel di Excel?
Ya, beberapa teknik seperti teknik fill handle dan copy dan paste dapat digunakan untuk menyalin rumus atau isi sel di Excel dengan mudah dan cepat.
Video Tutorial: Cara Copy Rumus Excel Beda File
Demikianlah tips dan trik untuk menyalin rumus dan isi sel di Excel dengan mudah dan cepat. Semoga artikel ini dapat membantu Anda meningkatkan produktivitas Anda dalam menggunakan Excel.