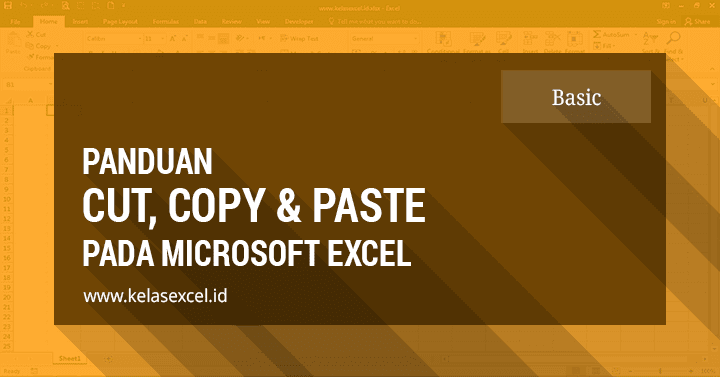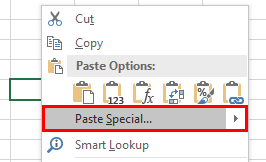Pernahkah Anda melakukan copy paste dari Microsoft Excel ke Microsoft Word namun hasilnya tidak sesuai? Atau malah format tabelnya berubah dan rumus sudah tidak akurat lagi? Jangan khawatir, dalam artikel ini akan dijelaskan cara-cara copy paste paling efektif dan efisien sehingga hasilnya akan tetap sama dengan format aslinya.
Pertama-tama, kita akan membahas cara copy paste tabel dari Excel ke Word. Ada beberapa langkah sederhana yang harus dilakukan agar hasilnya tetap sama seperti yang diinginkan.
1. Memastikan ukuran tabel
Pastikan ukuran tabel yang akan di-copy paste tidak terlalu besar dan tetap sesuai untuk ukuran dokumen Word. Kita tidak ingin tabel memanjang ke samping dan membuat tak beraturan struktur dokumen Word kita.
2. Menyalin tabel
Setelah memastikan ukuran tabel, sekarang saatnya menyalin tabel. Klik pada sel pertama tabel lalu tahan SHIFT dan klik pada sel terakhir di tabel untuk menyalin seluruh tabel. Gunakan keyboard shortcut CTRL+C untuk menyalin.
3. Menempel tabel
Buka dokumen Word yang ingin ditempel tabelnya. Pilih tempat di mana Anda ingin menempel tabel tersebut. Klik kanan pada mouse dan pilih ‘Paste’. Pilih ‘Keep Source Formatting’ atau ‘Match Destination Formatting’, tergantung pada preferensi Anda.
4. Menyesuaikan tampilan tabel
Setelah menempel tabel, mungkin ada beberapa penyesuaian yang perlu dilakukan agar tampilannya sesuai dengan dokumen. Klik pada salah satu sel di dalam tabel, lalu klik pada tab Layout yang akan muncul di atas. Di sini Anda dapat menyesuaikan tabel sesuai kebutuhan Anda. Misalnya, Anda dapat menambahkan atau menghapus kolom dan baris, memformat sel, atau mengatur batas tabel dan tampilan keseluruhan.
5. Menyimpan dokumen
Setelah berhasil memasukkan tabel dalam dokumen, jangan lupa untuk menyimpan dokumen dalam format .docx. Ini akan memastikan format tabel dan dokumen tetap sama setelah Anda membukanya lagi di waktu yang akan datang.
Tampilan gambar di bawah ini menunjukkan contoh cara copy paste tabel dari Excel ke Word. Perhatikan bahwa tampilannya tetap sama meskipun di-copy paste pada dokumen Word.
Contoh Tampilan Tabel di Excel
Tabel di Excel adalah sebagai berikut:
| Nama | Umur | Pekerjaan |
|---|---|---|
| John | 28 | Analyst |
| Jane | 31 | Manager |
| Jake | 23 | Developer |
Contoh Tampilan Tabel di Word Setelah Di-copy Paste
Tabel hasil copy paste ke dokumen Word:
| Nama | Umur | Pekerjaan |
|---|---|---|
| John | 28 | Analyst |
| Jane | 31 | Manager |
| Jake | 23 | Developer |
Sekarang mari kita lihat bagaimana cara copy paste rumus di Excel. Apa yang harus dilakukan agar rumus yang di-copy paste tetap akurat dan tidak berubah? Berikut adalah langkah-langkahnya.
1. Menyalin rumus
Sama seperti copy paste tabel, pertama-tama tentu saja Anda harus menyalin rumus yang ingin dicopy. Klik pada sel yang mengandung rumus lalu gunakan keyboard shortcut CTRL+C.
2. Menempel rumus
Buka lembar kerja atau file Excel baru di mana Anda ingin menempel rumus. Pilih sel tempat di mana Anda ingin menyalin rumus tersebut. Klik kanan pada mouse dan pilih ‘Paste Formula Only’. Ini akan meng-copy paste rumus tanpa hasil perhitungan. Kini rumus sudah dicopy paste ke lembar kerja baru.
3. Menyesuaikan referensi sel
Jika Anda ingin menggunakan rumus yang sama untuk sel lain, goresan langsung pada referensi sel dapat menimbulkan masalah. Karena setiap sel lain akan memiliki referensi sel yang berbeda, Anda perlu menyesuaikan referensi sel agar rumus tetap berfungsi dengan baik. Ada dua cara untuk menyesuaikan referensi sel: menggunakan Absolute Reference atau dengan menghapus dollar signs. Kita akan membahas masing-masing.
– Menggunakan Absolute Reference ($)
Dalam Excel, Absolute Reference ($ sign) digunakan untuk mengunci nomor atau kolom agar tetap sama saat rumus di-copy paste ke sel lain. Absolute Reference menandakan bahwa sel atau nomor yang di-referensikan harus tetap sama bahkan ketika rumus di-copy paste ke sel lain. Itulah sebabnya $ digunakan untuk mengunci nomor atau kolom. Misalnya, jika Anda ingin menggunakan value sel B1 dan sel C1 untuk rumus VLOOKUP, Anda bisa menggunakan referensi sel $B$1 dan $C$1 agar nilai sel tidak bergeser ketika rumus dicopy paste ke sel lain.
– Menghapus Dollar Signs
Jika Anda tidak ingin menggunakan absolute reference, opsi lainnya adalah menghapus dollar signs agar rumus tidak secara otomatis merujuk pada sel yang sama. Sebagai contoh, referensi sel $A$1 akan menjadi A1 setelah dollar sign dihapus. Hal ini memungkinkan rumus untuk berlaku bagi sel yang berbeda tanpa mengacu pada dolarsign ($).
4. Menyesuaikan tampilan rumus
Untuk memastikan rumus benar-benar berfungsi dengan benar, lihat dulu tampilan rumus. Terkadang, meskipun rumusnya sudah benar, tampilannya masih terlihat aneh. Anda perlu menyesuaikan rumus agar tampilannya sesuai dengan dokumen.
5. Menyimpan dokumen
Terakhir, jangan lupa untuk selalu menyimpan dokumen agar perubahan yang sudah dilakukan tetap tersedia. Dalam Excel, dokumen dapat disimpan dalam format .xlsx agar bentuk dan format dokumen tetap sama bahkan setelah di-save dan di-open kembali.
Jadi, inilah cara-cara terbaik untuk copy paste tabel dan rumus di Excel. Dalam artikel ini telah dijelaskan cara-cara copy paste yang baqik dan aman. Tetap hati-hati ketika menyalin dan menempelkan tabel dan rumus, jika terjadi kesalahan dapat merusak dokumen. Selalu ingat untuk menyesuaikan tampilan tabel dan rumus setelah menyalin, dan selalu menyimpan dokumen setelah selesai.
FAQ:
Q1. Apakah copy paste tabel Excel ke Word dapat mengubah format tabel?
A1. Tidak, selama tabel tidak terlalu besar dan ada beberapa penyesuaian yang perlu dilakukan agar tampilannya sesuai dengan dokumen, maka tampilan tabel pada dokumen Word akan sama seperti pada Excel.
Q2. Apakah penggunaan Absolute Reference diperlukan saat copy paste rumus di Excel?
A2. Penggunaan Absolute Reference diperlukan jika Anda ingin menempelkan rumus pada sel yang sama atau sel yang tidak perlu berubah. Namun Anda juga dapat menghapus dollar signs agar referensi sel sesuai dengan sel yang diinginkan.