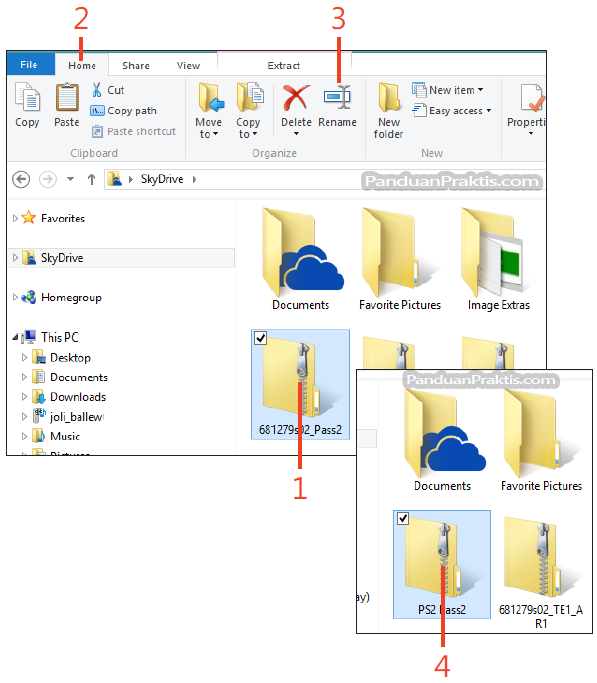Mungkin kamu pernah mengalami kesulitan dalam mengcopy semua nama folder atau file di Windows ke dalam Excel. Tapi jangan khawatir, kami punya solusinya. Di sini kami akan jelaskan cara untuk melakukan copy semua nama folder atau file di Windows ke dalam Excel.
Step by Step: Mengcopy Semua Nama Folder atau File di Windows ke dalam Excel
Untuk melakukan copy semua nama folder atau file di Windows ke dalam Excel, kamu bisa menggunakan fitur Command Prompt. Berikut caranya:
- Buka File Explorer
Pilih *Start* dan cari *File Explorer* atau tekan tombol Windows + E pada keyboard untuk membuka File Explorer. - Temukan folder atau file yang ingin dibuka
Setelah membuka File Explorer, temukan folder atau file yang ingin dibuka. Kamu bisa mengeklik dua kali icon folder atau file untuk membukanya. - Buka Command Prompt
Setelah membuka folder atau file yang kamu butuhkan, buka Command Prompt dengan klik tombol Shift + Klik Kanan, dan pilih *Open command window here*. - Isi perintah yang diperlukan
Setelah Command Prompt terbuka, isi perintah dir /b > filename.txt dan tekan tombol Enter. file *filename.txt* sekarang akan muncul di folder yang sama dengan data yang terkandung dalam file tersebut.Perintah di atas akan membuat *filename.txt* dan menyeleksi daftar file dan folder dalam direktori yang sama, serta mengirimkan output ke file tersebut. Kamu harus mengubah *filename.txt* menjadi nama yang lebih umum, seperti *file.lst* atau *list.txt*, sesuai dengan keinginanmu.
- Buka Excel
Buka *Microsoft Excel* dan buat file baru dengan mengklik *New Workbook*. - Impor data dari file *filename.txt*
Setelah file baru terbuat, klik *Data*, lalu klik *From Text/CSV* dan pilih files *filename.txt*. Setelah file di-import, Excel akan memuat data sebagai daftar file/folder, dengan setiap item dalam satu baris. - Split file dan direktori
Fitur yang sangat berguna dari Excel adalah kemampuannya untuk memisahkan kolom berdasarkan delimiter. Karena setiap baris mengandung satu item file/folder, kamu dapat memisahkan nama file dengan direktorinya ke kolom yang berbeda menggunakan delimiter. Caranya, pilih semua sel dan klik *Data*, lalu klik *Text to Columns*. Pilih *Delimited*, lalu pilih *Other* dan isikan backslash “\” sebagai character delimiter, lalu klik *Finish*. - Simpan file Excel untuk penggunaan selanjutnya
Sekarang file *filename.xls* atau *filename.xlsx* siap digunakan untuk keperluan rapat, laporan, atau analisis selanjutnya.
FAQ
1. Apakah perlu mengubah *filename.txt* menjadi format lain sebelum melakukan copy ke Excel?
Tidak. Karena Excel dapat membaca file format *filename.txt*, kamu tidak perlu mengubah format file sebelumnya ke dalam format lain.
2. Apakah perlu melakukan split kolom dalam Excel?
Ya. Karena kolom pada file *filename.txt* dipisahkan oleh spasi, kamu harus melakukan split kolom untuk memisahkan nama file dengan direktorinya dan meletakkan keduanya di dalam satu cell yang berbeda pada Excel agar mudah dibaca dan digunakan pada saat berikutnya.
Video Tutorial: Cara Copy Semua Nama Folder Sekaligus ke dalam Excel
Berikut kami bagikan video tutorial mengenai cara copy semua nama folder sekaligus ke dalam Excel:
Kesimpulan
Itulah cara mengcopy semua nama folder atau file di Windows ke dalam Excel. Solusi ini terbukti sangat praktis dan efektif bagi kamu yang sering melakukan pengolahan data dalam format Excel. Sekarang kamu tidak perlu lagi repot-repot menyalin satu-satu nama folder atau file ke dalam Excel, yang pastinya membutuhkan banyak waktu dan tenaga. Dengan tutorial di atas, mengcopy semua nama folder atau file menjadi lebih mudah, cepat, dan terorganisasi.