Copy-paste is a frequent task that most people need to accomplish in their daily work routine. In this article, we will discuss how to copy-paste data from Excel to Word, and also how to copy-paste data within Excel without modifying formulas and formatting.
 Cara Copy Paste Data Excel
Cara Copy Paste Data Excel
The process of copying data from Excel to Word is straightforward and can be done in a few simple steps. Follow these steps:
- Select the cells you want to copy from Excel. You can select multiple cells by clicking and dragging your mouse over them.
- Press ‘Ctrl + C’ on your keyboard or right-click on the selected cells and choose ‘Copy.’
- Open your Word document and click on the location where you want to paste the copied data.
- Press ‘Ctrl + V’ on your keyboard, or right-click on the location and select ‘Paste.’
Once you have pasted the copied data, you can modify the formatting and make any necessary changes to the document.
 Cara Meng-Copy Isi Sheet Ms Excel dengan Mudah
Cara Meng-Copy Isi Sheet Ms Excel dengan Mudah
Copying data in Excel can seem like a simple task, but often, copying cells can also lead to modifying formulas present in the cell and formatting issues. Here are the steps to copy data within Excel without modifying formulas and formatting:
- Select the cells you want to copy from Excel. You can select multiple cells by clicking and dragging your mouse over them.
- Right-click on the cells you have selected and choose ‘Copy.’
- Select the cell where you want to paste the copied data.
- Right-click on the selected cell and choose ‘Paste Special.’
- In the ‘Paste Special’ dialog box, select ‘Values’ under ‘Paste.’
- Click ‘OK.’
Now the data will be pasted into the cell you have selected with the original formatting and formulas intact.
FAQ
1. Can I copy-paste data with merged cells?
Yes, you can copy-paste data with merged cells. However, when you paste, Excel may paste the information over multiple cells or may break the merged cells into individual cells, depending on the destination cells’ size and shape. So it’s always best to double-check the pasted information.
2. How can I copy-paste multiple selections of data simultaneously?
You can copy-paste multiple selections of data simultaneously by copying and pasting each selection into a separate cell. Excel will paste each selection into the cell designated. Alternatively, you can copy the selected cells and then hold down the ‘Ctrl’ key and select another set of cells you want to copy. Once all of the cells are selected, release the ‘Ctrl’ key and press ‘Ctrl + C’ to copy the cells. Lastly, select the cell where you want to paste the merged data and press ‘Ctrl + V’ to paste the data into the cell.
Include Video
For more information, you can watch the following video on how to copy-paste data in Excel without modifying formatting and formulas:
 Cara Copy Paste Data Excel
Cara Copy Paste Data Excel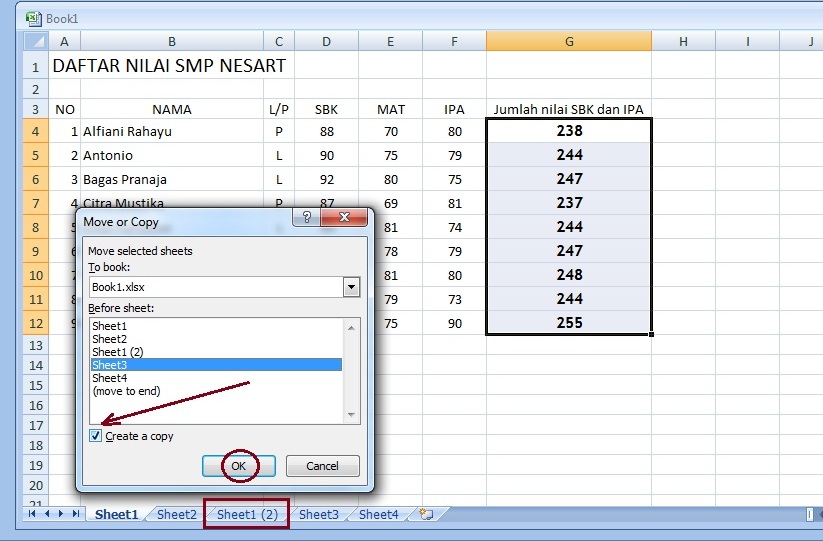 Cara Meng-Copy Isi Sheet Ms Excel dengan Mudah
Cara Meng-Copy Isi Sheet Ms Excel dengan Mudah