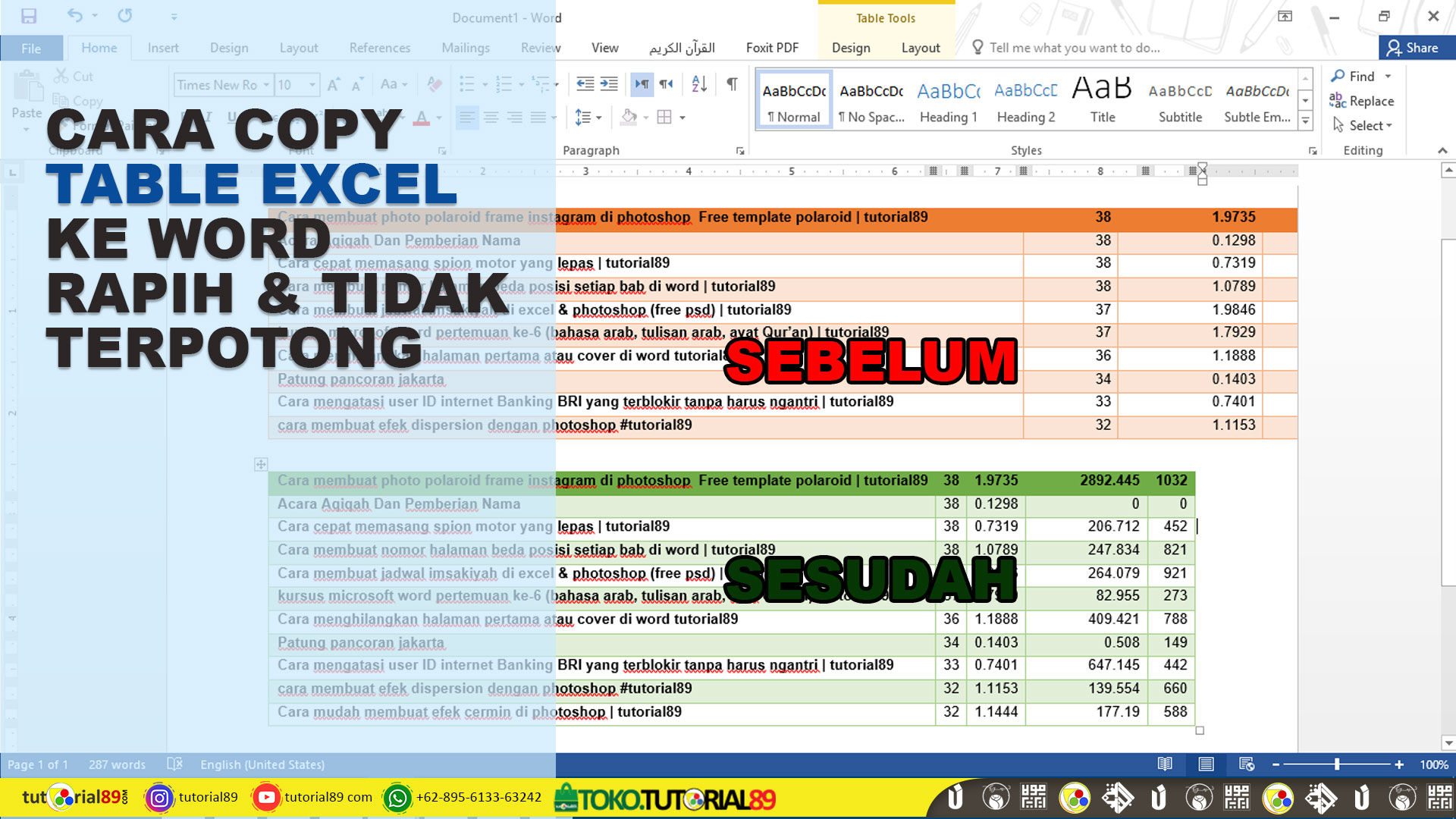Copy Excel Table to Word
Copying an Excel table into a Word document can sometimes be tricky. The end result can often be a messy and unorganized table that is difficult to read. However, with a few simple tricks, you can easily copy your Excel table to Word while keeping it organized and easy to read.
The Process
The process of copying an Excel table to Word is fairly straightforward. Simply select the table in Excel, copy it, and then paste it into Word. However, if you do this without any additional steps, your table will likely be unorganized and difficult to read.
To make sure your Excel table is copied to Word in an organized and easy to read format, follow these steps:
- Select the table in Excel and then copy it.
- In Word, place your cursor where you want to insert the table.
- Click on the “Home” tab and then click the drop-down arrow next to “Paste”.
- Select “Keep Source Formatting” or “Merge Formatting”.
- Your Excel table will now be inserted into Word in an organized and easy to read format.
FAQ
Q: Why is my Excel table not formatted correctly when I paste it into Word?
A: When you paste your Excel table into Word, it may lose its formatting. This can happen because Word has its own formatting rules that may override your Excel formatting. To prevent this, make sure to select “Keep Source Formatting” or “Merge Formatting” when pasting your table into Word.
Q: How can I make my Excel table fit better in a Word document?
A: If your Excel table is too wide to fit in a Word document, you can adjust the column widths to make it fit. To do this, simply place your cursor between two column headings in your table and then drag the column boundary to resize the column. You can also adjust the table’s overall size by selecting the table and then dragging the sizing handles on the corners of the table.
Video Tutorial
Conclusion
Copying an Excel table to Word can be a quick and simple process. However, to make sure your table is organized and easy to read, be sure to follow the steps outlined in this article.