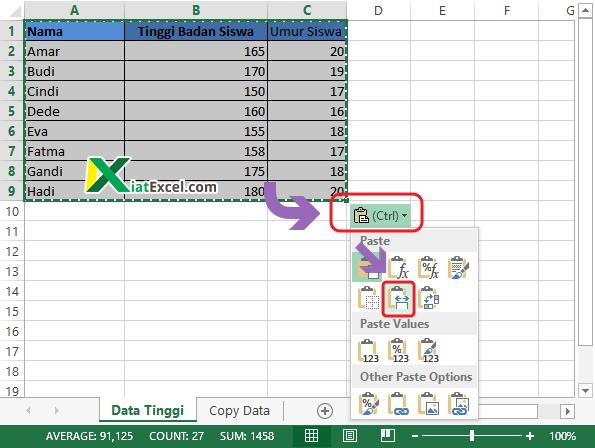Untuk seorang profesional kreatif, Excel bisa menjadi salah satu tool yang sering digunakan dalam pekerjaan sehari-hari. Bagi sebagian orang, Excel mungkin tampak sulit dipahami dan menyita waktu, tapi sebenarnya dengan menguasai beberapa trik dan tips, pekerjaan bisa menjadi lebih efisien dan mudah. Berikut adalah beberapa tips dan trik dalam menggunakan Excel yang akan membantu profesional kreatif dalam pekerjaan sehari-hari.
Cara Mudah Print Excel yang Sempurna
Print Excel bisa menjadi tantangan tersendiri bagi beberapa orang. Terkadang hasil print tidak sesuai dengan yang diharapkan, seperti font yang terlalu besar atau tabel yang tidak muat dalam satu halaman. Namun, dengan langkah-langkah berikut ini, pekerjaan print Excel akan menjadi lebih mudah:
- Pilih area yang akan di-print dengan menyorot sel atau area yang diinginkan.
- Setelah memilih area yang akan di-print, pastikan ukuran kertas yang akan digunakan dengan menyesuaikan lebar dan tinggi di kolom skalanya.
- Pilih menu Page Layout, kemudian atur margin, orientasi kertas, dan ukuran kertas.
- Jika terdapat area yang tidak muat dalam satu halaman, Anda bisa memilih opsi “Scaling” pada menu Page Setup dan memilih “Fit to Page”.
- Sebelum mem-print, pastikan Anda melakukan “Preview” terlebih dahulu untuk memastikan hasil print sesuai dengan yang diharapkan.
- Setelah yakin dengan hasil “Preview”, maka Excel sudah siap di-print!
Cara Menemukan Data yang Sama di Excel
Seringkali dalam pekerjaan menggunakan Excel, kita memerlukan data yang sudah tersedia sebelumnya. Namun, terkadang kita harus mengecek apakah ada data yang duplikat atau sama. Tidak perlu khawatir, Excel memiliki fitur untuk menemukan data yang duplikat secara mudah. Berikut adalah tahapan untuk menemukan data yang sama di Excel:
- Pilih kolom yang ingin diperiksa.
- Setelah memilih kolom, pergi ke tab Data di menu ribbon Excel.
- Pada menu Data, pilih opsi Remove Duplicates.
- Akan muncul kotak dialog yang meminta Anda untuk memilih kolom yang akan dicek duplikasinya.
- Pilih kolom yang ingin dicek, dan klik OK.
- Excel akan menandai duplikat pada kolom yang dipilih, dan Anda bisa melakukan tindakan selanjutnya, seperti menghapus atau mem-filter data-duplikat tersebut.
Cara Mencari Data di Excel
Mencari data tertentu di Excel bisa menjadi sulit jika tabel atau data sudah sangat besar. Namun, Excel memiliki fitur pencarian data yang memudahkan pekerjaan sehari-hari. Berikut adalah cara mencari data di Excel:
- Pilih seluruh tabel atau kolom yang ingin dicari data.
- Pada tab Home, pilih opsi Find and Select di menu ribbon Excel.
- Pada dropdown list, pilih opsi Find.
- Akan muncul kotak dialog untuk mencari data. Di dalam kotak dialog tersebut, masukkan keyword atau data yang ingin dicari.
- Jika ada data yang sesuai dengan keyword yang dimasukkan, maka Excel akan menyorot sel dimana data tersebut berada.
- Jika ingin mencari data lainnya, tekan tombol Find Next.
Cara Copy Paste di Excel Tanpa Merubah Format
Copy paste di Excel bisa menjadi masalah jika format tabel yang ingin dicopy tidak sesuai dengan format tabel sumber. Namun, ada cara untuk melakukan copy paste di Excel tanpa harus merubah format tabel yang sudah ada. Berikut adalah cara copy paste di Excel tanpa merubah format:
- Pilih area yang ingin di-copy dengan menyorot sel atau area yang diinginkan.
- Pilih menu Paste di Home.
- Pada dropdown list, pilih opsi Match Destination Formatting.
- Setelah itu, hasil copy paste akan sama dengan format asal, tanpa harus merubah format tabel.
FAQ
1. Bagaimana cara mem-filter data di Excel?
Untuk mem-filter data di Excel, Anda bisa melakukan langkah-langkah berikut:
- Pilih area tabel yang ingin difilter.
- Pilih menu Data, kemudian pilih opsi Filter.
- Akan muncul filter pada kolom pilihan.
- Pilih filter yang diinginkan, seperti filter by color, filter by value, atau filter by text.
2. Bagaimana cara membuat grafik di Excel?
Untuk membuat grafik di Excel, Anda bisa melakukan langkah-langkah berikut:
- Pilih area tabel yang ingin dibuat grafik.
- Pilih menu Insert, kemudian pilih opsi Chart atau Grafik.
- Akan muncul kotak dialog untuk memilih jenis grafik yang ingin dibuat.
- Pilih jenis grafik yang diinginkan, seperti grafik bar, grafik line, atau grafik pie.
- Klik OK, maka Excel akan secara otomatis membuat grafik dari tabel yang dipilih.