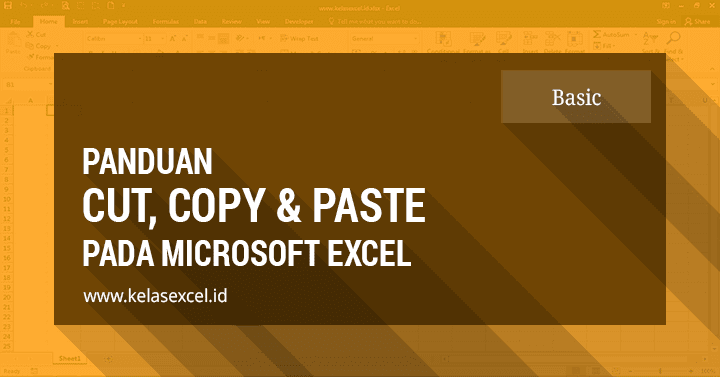Berikut ini adalah beberapa tutorial dan tips yang berguna untuk para pengguna Microsoft Excel. Dari cara copy data ke tabel yang difilter hingga beberapa tips lainnya yang mungkin belum Anda ketahui sebelumnya.
Cara Cepat Copy Data ke Tabel yang Difilter
Pertama-tama, jika Anda ingin menyalin data tabel yang difilter, pertama-tama pilih seluruh tabel dan klik pada menu “Go To Special” yang terletak di bawah pilihan “Find & Select”.
Setelah itu, pilih “Visible cells only” dan klik OK.
Sekarang, Anda bisa copy data ke tabel yang difilter dengan cepat dan mudah.
Cara Copy Data Excel dari Horizontal ke Vertikal
Banyak pengguna Excel yang ingin menyalin data dari kolom horizontal ke vertikal atau sebaliknya. Berikut ini adalah cara yang paling mudah untuk melakukan itu.
Pertama-tama, pilih seluruh data yang ingin Anda copy, kemudian klik pada menu “Copy” atau gunakan pintasan keyboard Ctrl + C.
Setelah itu, klik pada sel kosong tempat Anda ingin meletakkan data baru tersebut. Kemudian, klik pada menu “Paste” dan pilih opsi “Transpose”. Akhirnya, klik OK.
Cara Copy Paste Excel yang Difilter
Serupa dengan cara sebelumnya, jika Anda ingin menyalin data tabel yang difilter ke tempat lain, pertama-tama pilih seluruh tabel dan klik pada menu “Go To Special” yang terletak di bawah pilihan “Find & Select”.
Kemudian, pilih “Visible cells only” dan klik OK. Setelah itu, copy data tabel seperti biasa dan paste ke tempat yang diinginkan. Data yang Anda salin hanya akan mencakup data terlihat dari tabel yang difilter saja.
Cara Cepat Copy Data ke Tabel yang Difilter (Lainnya)
Teknik terakhir ini serupa dengan cara pertama namun menggunakan shortcut untuk mendapatkan data yang diinginkan. Pilih seluruh tabel yang ingin Anda copy dan gunakan pintasan keyboard Ctrl + G untuk membuka jendela “Go To”. Kemudian, pilih opsi “Special”.
Setelah itu, pilih “Visible cells only” dan klik OK. Kemudian, copy atau cut data tabel seperti biasa dan paste ke tempat yang diinginkan. Hanya sebagian data tabel yang terlihat yang akan disalin dan ditempatkan.
FAQs
1. Apakah ada cara untuk menghapus semua duplikat data dalam Excel?
Ya, ada beberapa cara untuk menghapus data duplikat dalam Excel. Salah satu cara paling mudah adalah dengan menggunakan fitur “Remove Duplicates” yang dapat diakses melalui tab “Data”.
2. Bagaimana cara menggunakan conditional formatting dalam Excel?
Conditional formatting adalah fitur yang berguna untuk memberikan warna pada sel berdasarkan kriteria tertentu. Untuk menggunakannya, pertama-tama pilih sel atau seluruh kolom yang ingin Anda beri warna. Kemudian, klik “Conditional Formatting” di bawah tab “Home” dan pilih “Highlight Cells Rules”.
Setelah itu, pilih kriteria yang ingin Anda gunakan seperti “Greater Than” atau “Less Than”. Akhirnya, tentukan warna yang ingin digunakan dan klik OK.
Video Tutorial Microsoft Excel
Berikut ini adalah video tutorial yang dapat membantu Anda untuk lebih memahami Microsoft Excel dan beberapa fitur pentingnya.
Dalam video tersebut, Anda akan belajar tentang cara menggunakan pivot table, melakukan pengurutan data, dan banyak lagi.
Semoga tips-tips di atas bermanfaat untuk menambah pengetahuan dan membantu Anda dalam mengelola data dalam Microsoft Excel!