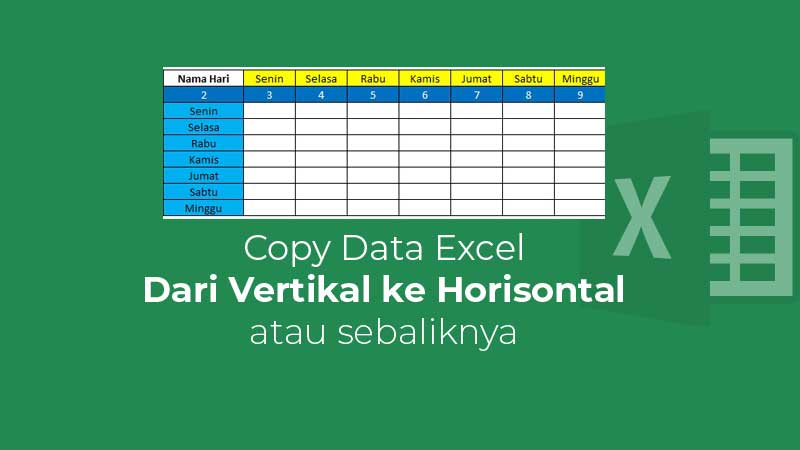Excel merupakan salah satu program pengolah data yang sangat populer digunakan di seluruh dunia, tidak heran jika banyak orang yang ingin belajar tentang cara menggunakan Excel. Namun, terkadang dalam penggunaannya, muncul beberapa kendala yang membuat penggunanya merasa kesulitan. Salah satu kendala tersebut adalah saat ingin menghapus spasi dalam excel. Bagaimana cara melakukannya? Berikut ini cara menghapus spasi di Excel:
Cara Menghapus Spasi Di Excel
1. Menggunakan Fungsi TRIM
Cara pertama yang bisa dilakukan untuk menghapus spasi di excel adalah menggunakan fungsi TRIM. Fungsi ini akan menghapus spasi yang ada di awal atau akhir teks, namun spasi di tengah masih tetap terjaga. Caranya seperti berikut:
– Klik sel yang ingin dihapus spasi-nya
– Ketikkan fungsi TRIM pada formula bar
– Tekan enter
Dengan melakukan langkah-langkah tersebut, maka spasi yang ada di awal atau akhir teks pada sel akan terhapus.
2. Menggunakan Fungsi SUBSTITUTE
Cara kedua yang bisa dilakukan untuk menghapus spasi di excel adalah menggunakan fungsi SUBSTITUTE. Fungsi ini akan menggantikan spasi dengan karakter yang disebutkan. Sehingga, spasi yang ada akan tergantikan dengan karakter pengganti tersebut. Caranya seperti berikut:
– Klik sel yang ingin dihapus spasi-nya
– Ketikkan fungsi SUBSTITUTE pada formula bar
– Ketikkan spasi pada argumen pertama
– Ketikkan karakter pengganti pada argumen kedua
– Tekan enter
Dengan melakukan langkah-langkah tersebut, maka spasi yang ada di sel akan tergantikan dengan karakter pengganti.
Selain masalah menghapus spasi, ada juga masalah yang sering ditemui dalam penggunaan Excel yaitu masalah dalam melakukan copy paste data. Entah itu ingin menyalin data dari Excel ke Word atau sebaliknya, terkadang muncul permasalahan sehingga hasil copy paste tidak sesuai dengan yang diharapkan. Nah, jika Anda mengalami masalah tersebut, berikut ini cara copy data Excel pada Ms Word:
Cara Copy Paste Data Excel Pada Ms Word
1. Cara Manual
Cara pertama yang bisa dilakukan dalam meng-copy data dari Excel ke Word adalah dengan cara manual. Langkah-langkahnya adalah sebagai berikut:
– Buka file Excel yang berisi data yang akan di-copy
– Pilih sel atau bagian data yang akan di-copy
– Klik kanan pada sel atau bagian data tersebut
– Pilih Copy atau gunakan tombol control + C pada keyboard
– Buka file Word yang akan digunakan untuk copy paste data
– Pada bagian halaman Word yang kosong, klik kanan untuk mengaktifkan menu konteks
– Pilih Paste atau gunakan tombol control + V pada keyboard
Dengan melakukan langkah-langkah tersebut, maka data dari Excel sudah berhasil di-copy ke Word.
2. Cara Otomatis
Cara kedua yang bisa dilakukan dalam meng-copy data dari Excel ke Word adalah dengan menggunakan fungsi Paste Special. Fungsi ini akan menampilkan menu yang memungkinkan pengguna untuk memilih format dari copy paste data. Berikut ini langkah-langkah yang bisa dilakukan:
– Buka file Excel yang berisi data yang akan di-copy
– Pilih sel atau bagian data yang akan di-copy
– Klik kanan pada sel atau bagian data tersebut
– Pilih Copy atau gunakan tombol control + C pada keyboard
– Buka file Word yang akan digunakan untuk copy paste data
– Pada bagian halaman Word yang kosong, klik kanan untuk mengaktifkan menu konteks
– Pilih Paste Special
– Pilih format yang diinginkan pada menu Paste Special
Dengan melakukan langkah-langkah tersebut, maka data dari Excel sudah berhasil di-copy ke Word dengan format yang diinginkan.
Bagaimana? Sudah bisa melakukan copy paste data dari Excel ke Word? Jika masih kesulitan, Anda bisa mencari video tutorial yang membahas cara copy paste data Excel pada Word. Berikut ini adalah video tutorial yang bisa menjadi referensi:
FAQ (Frequently Asked Questions)
1. Apa yang harus dilakukan jika file Excel tidak bisa dibuka?
Jawab: Jika file Excel tidak bisa dibuka, coba lakukan beberapa hal berikut:
– Cek apakah file Excel yang akan dibuka tersimpan dengan benar
– Cek apakah file Excel yang akan dibuka tidak korup atau rusak
– Pastikan Microsoft Excel yang diinstal sudah sesuai dengan versi dari file Excel yang akan dibuka
– Apabila kesulitan masih berlanjut, coba gunakan software recovery file Excel
2. Apa itu VLOOKUP dalam Excel?
Jawab: VLOOKUP merupakan salah satu fungsi pada Microsoft Excel yang digunakan untuk mencari nilai pada tabel dan mengembalikan nilai yang sesuai dengan kriteria yang ditentukan.