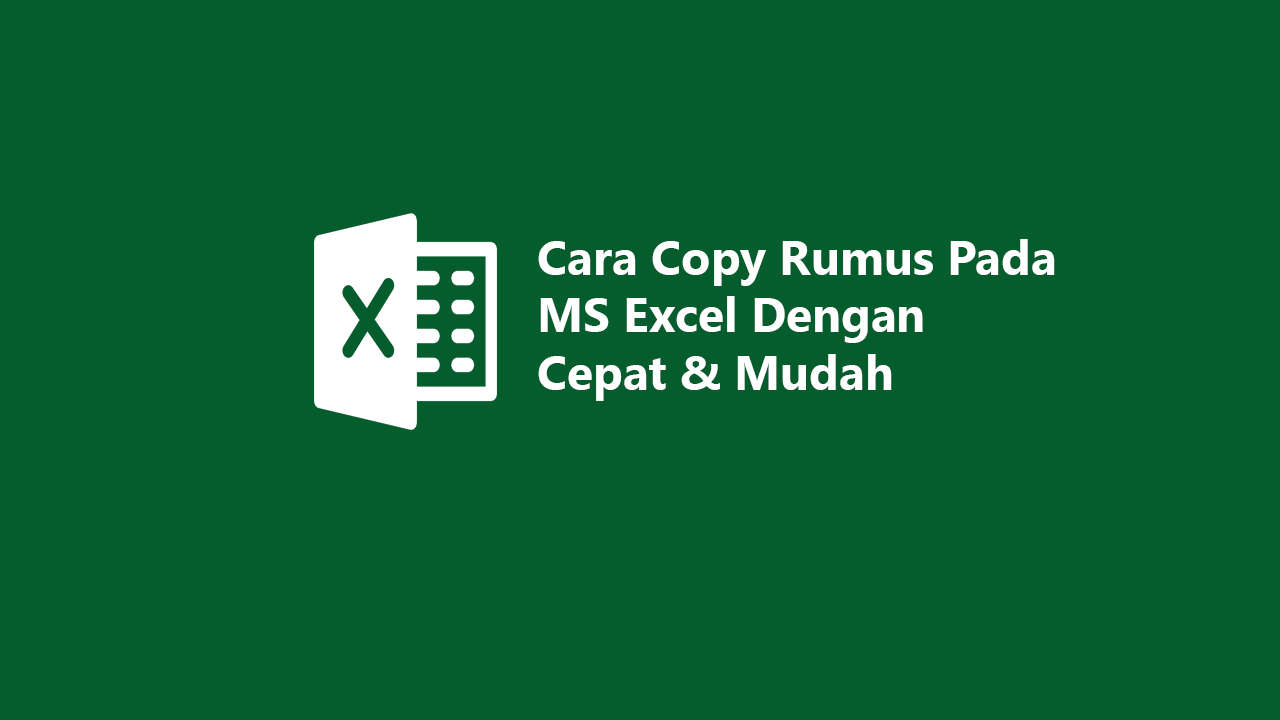Apakah Anda kesulitan untuk meng-copy data dari Excel secara horizontal ke vertikal? Jangan khawatir, di artikel ini akan dijelaskan bagaimana cara-copy data dari excel secara horizontal ke vertikal dengan mudah.
Cara Copy Data Excel dari Horizontal ke Vertikal
Langkah-langkah cara-copy data Excel dari horizontal ke vertikal:
- Klik pada cell yang bertuliskan data horizontal yang ingin dicopy
- Pilih data horizontal
- Buka Clipboard, dengan cara tekan tombol CTRL+C atau klik kanan dan pilih “Copy”
- Pilih cell pada kolom yang ingin anda tempatkan data tersebut
- Masuk ke Clipboard lagi dengan menekan tombol CTRL+V atau klik kanan dan pilih “Paste”
- Klik “Transpose” pada Clipboard untuk memudahkan proses copy paste dari horizontal ke vertikal
- Klik OK dan selesai
Jadi itulah cara-copy data Excel dari horizontal ke vertikal dengan mudah. Jika ada pertanyaan, silahkan tonton video tutorial berikut ini:
2 Cara Copy Rumus Pada MS Excel Dengan Cepat dan Mudah
Ketika anda bekerja dengan Excel, pasti pernah merasa bosan untuk mengetik rumus yang sama berulang-ulang, bukan? Oleh karena itu, kali ini kami akan memberikan tips tentang cara-copy rumus pada MS Excel dengan cepat dan mudah.
Cara-Cara Copy Rumus Pada MS Excel:
- Copy rumus pada cell, lalu pilih range cell tempat dimana anda ingin menempelkannya. Jika range cell yang dipilih kurang dari jumlah sel pada rumus, maka Excel akan mengcopy rumus secara otomatis sampai range cell yang diinginkan
- Buka Clipboard, dengan cara menekan tombol CTRL+C atau klik kanan dan pilih “Copy”
- Pilih cell pada kolom yang ingin anda tempatkan rumus tersebut
- Masuk ke Clipboard lagi dengan menekan tombol CTRL+V atau klik kanan dan pilih “Paste”
- Selesai, rumus sudah berhasil dicopy dengan cepat
Jangan khawatir jika anda sedikit kebingungan. Silahkan tonton video tutorial berikut ini jika ada kesulitan:
Cara Copy Paste Excel
Cara copy paste excel merupakan langkah yang sangat penting dalam bekerja dengan Microsoft Excel. Namun terkadang, ada beberapa kasus dimana ketika kita melakukan copy-paste Excel, hasilnya tidak sesuai dengan yang diharapkan. Nah, pada kesempatan kali ini, akan dijelaskan bagaimana cara copy paste Excel tanpa rumus, dan bagaimana cara agar data hasil copy paste sama dengan aslinya.
Cara Copy Paste Excel Tanpa Rumus
- Pilih cell-cel pada worksheet yang ingin anda copy paste
- Tekan tombol Ctrl C, atau dengan klik kanan pada cell dan pilih “Copy”
- Pilih lokasi tempat anda ingin meletakkan data tersebut
- Tekan tombol Ctrl V, atau klik kanan dan pilih “Paste”
Cara Agar Hasil Copy Paste Excel Sama Dengan Aslinya
Ada beberapa cara yang bisa dilakukan agar hasil copy paste Excel sama dengan aslinya, diantaranya:
- Pilih cell pada worksheet yang ingin anda copy paste
- Tekan tombol Ctrl C, atau dengan klik kanan pada cell dan pilih “Copy”
- Pilih lokasi tempat anda ingin meletakkan dat tersebut
- Klik kanan pada sel, dan pilih “Paste Special”
- Lalu pilih “Values”
- Klik OK, maka data yang dicopy paste akan sama dengan data aslinya
Jangan khawatir, jika terdapat kesulitan dalam meng-copy paste data Excel. Silahkan tonton video tutorial berikut ini untuk lebih jelasnya:
FAQ
Q: Apakah bisa melakukan copy paste Excel secara otomatis?
A: Ya, Anda bisa melakukan copy paste Excel secara otomatis dengan mengklik pada range cell dan kemudian menekan CTRL+D atau CTRL+R
Q: Apakah Excel selalu dapat meng-copy rumus secara otomatis?
A: Tidak selalu, kadang-kadang Excel tidak dapat meng-copy rumus secara otomatis jika sel yang dilewati blank atau terdapat kesalahan pada sintaks rumus tersebut.
Semoga artikel ini dapat membantu dan berguna bagi Anda yang sedang belajar menggunakan Excel. Jangan lupa untuk terus meningkatkan pengetahuan dan keahlian Anda dalam menggunakan Microsoft Excel!