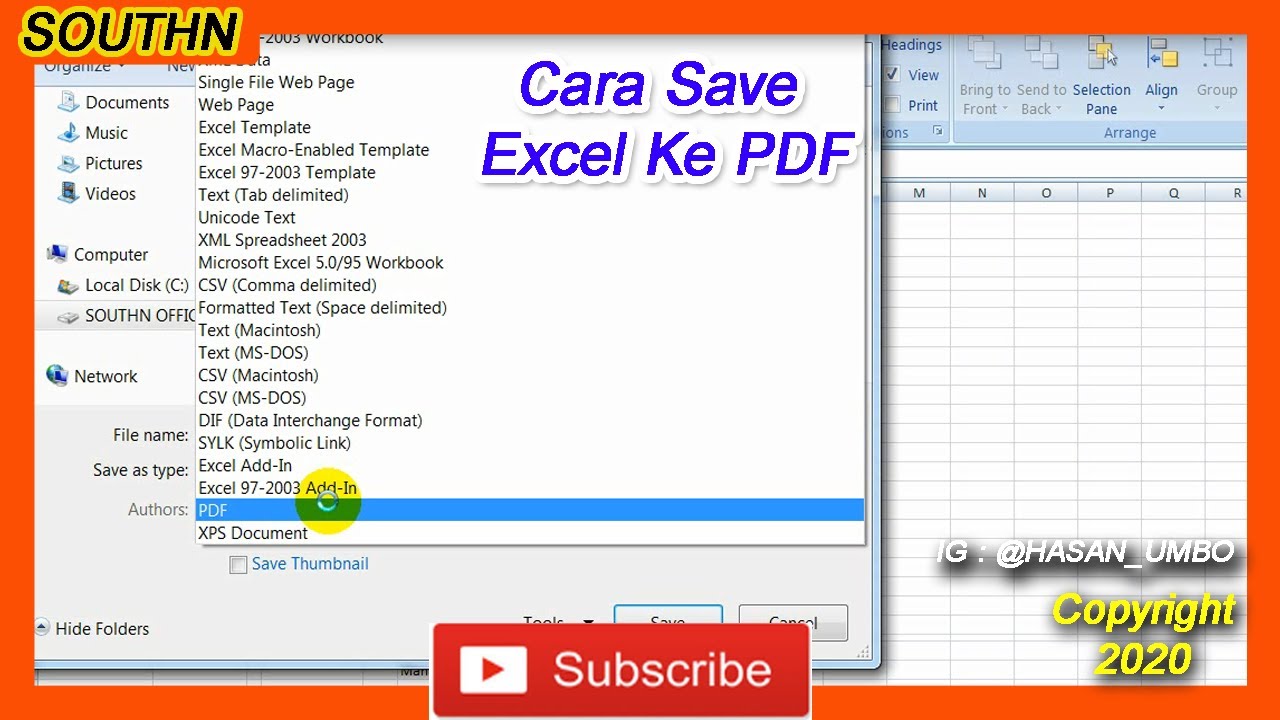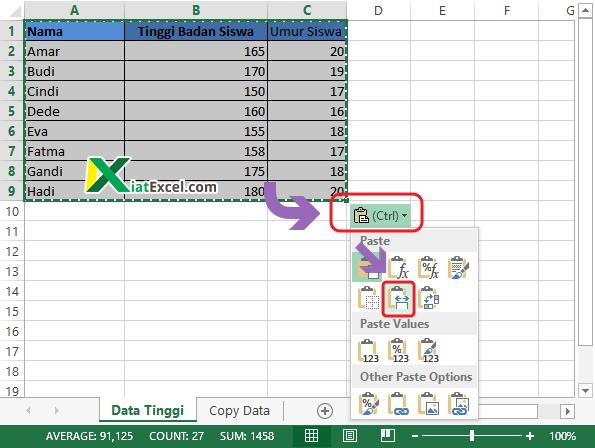Bicara soal pengolahan data, pasti tidak akan lepas dari penggunaan Excel. Aplikasi pengolah data dari Microsoft ini memang sangat populer dan sering digunakan di berbagai kalangan, mulai dari pekerja kantor hingga mahasiswa.
Memindahkan atau Menyalin Data dari Nox ke PC
Nox adalah emulator Android yang sangat populer dan sering digunakan untuk bermain game atau menjalankan aplikasi Android di PC. Namun, banyak pengguna Nox yang masih bingung dengan cara memindahkan atau menyalin data dari Nox ke PC atau sebaliknya.
Berikut ini adalah dua cara yang bisa digunakan untuk memindahkan atau menyalin data dari Nox ke PC atau sebaliknya:
- Menggunakan Fitur Export dan Import di Nox
Cara pertama yang bisa digunakan untuk memindahkan atau menyalin data dari Nox ke PC atau sebaliknya adalah dengan menggunakan fitur Export dan Import di Nox. Berikut ini adalah langkah-langkahnya:
- Buka emulator Nox di PC
- Pilih aplikasi atau file yang ingin dipindahkan atau disalin
- Klik ikon tiga titik di pojok kanan atas lalu pilih Export atau Import
- Pilih lokasi tujuan file yang akan diekspor atau diimpor, kemudian klik OK
- Tunggu proses ekspor atau impor selesai
Cara kedua yang bisa digunakan untuk memindahkan atau menyalin data dari Nox ke PC atau sebaliknya adalah dengan menggunakan aplikasi pihak ketiga. Berikut ini adalah beberapa aplikasi yang bisa digunakan:
- Syncios Data Transfer
- MobiKin Assistant for Android
- Wondershare MobileTrans
- dr.fone – Transfer (Android)
Cara Save Excel ke PDF
PDF atau Portable Document Format adalah format file yang sangat umum digunakan untuk dokumen digital. Jika kamu memiliki file Excel yang ingin diubah menjadi format PDF, berikut ini adalah cara yang bisa kamu lakukan:
- Buka file Excel yang ingin diubah menjadi PDF
- Klik menu File di bagian atas lalu pilih Save As
- Pilih PDF (*.pdf) di bagian Save as type
- Pilih lokasi tujuan file PDF yang akan disimpan
- Klik tombol Save
Dengan mengikuti langkah-langkah di atas, maka file Excel kamu sudah sukses diubah menjadi file PDF.
Cara Copy Data Excel dari Horizontal ke Vertikal
Biasanya, data yang tersimpan di dalam file Excel ditampilkan secara horizontal. Namun, ada kalanya kita perlu mengganti tampilan data tersebut menjadi vertikal. Berikut ini adalah cara yang bisa kamu lakukan:
- Pilih sel atau area data yang ingin diubah tampilannya
- Klik kanan lalu pilih Copy atau tekan shortcut keyboard CTRL + C
- Pilih sel atau area kosong di mana data akan ditampilkan secara vertikal
- Klik kanan lalu pilih Paste Special
- Pilih Transpose lalu klik OK
Setelah itu, data yang tadinya berada di tampilan horizontal sudah berhasil diubah menjadi tampilan vertikal. Praktis, bukan?
Rumus Excel Vlookup Mengambil Data Dari File Lain
Rumus VLOOKUP adalah rumus Excel yang sering digunakan untuk mencari dan menampilkan data dari file lain. Jadi, jika kamu memiliki data yang terpisah dalam beberapa file Excel, kamu bisa menggunakan rumus ini untuk menggabungkan dan menampilkan data tersebut di dalam satu file Excel.
Berikut ini adalah langkah-langkah yang bisa kamu lakukan untuk mengambil data dari file lain dengan menggunakan rumus VLOOKUP:
- Buka file Excel yang menjadi sumber data
- Buka file Excel yang akan menampilkan data tersebut
- Pilih sel di mana data akan ditampilkan
- Ketik rumus =VLOOKUP(lookup_value, table_array, col_index_num, [range_lookup]) di dalam sel tersebut
- Isi lookup_value dengan nilai yang akan dicari di file sumber data
- Isi table_array dengan rentang sel di mana data dicari di file sumber data
- Isi col_index_num dengan nomor kolom di mana data akan ditampilkan di file tujuan
- Jika range_lookup diisi dengan TRUE atau kosong, maka rumus akan mencari nilai terdekat yang kurang dari atau sama dengan lookup_value. Jika range_lookup diisi dengan FALSE, maka rumus hanya akan mencari nilai yang persis sama dengan lookup_value
- Klik tombol Enter pada keyboard untuk menyelesaikan pengisian rumus
Dengan mengikuti langkah-langkah di atas, maka data dari file sumber data sudah berhasil diambil dan ditampilkan di file tujuan.
Cara Copy Paste Tabel Excel agar Hasilnya Sama
Salah satu masalah yang sering ditemui saat melakukan copy paste tabel dari satu file Excel ke file Excel lain adalah hasilnya tidak sama. Hal ini disebabkan oleh beberapa faktor seperti formatting sel, penggunaan formula, dan sebagainya.
Untuk mengatasi masalah ini, berikut ini adalah cara yang bisa dilakukan:
- Buka file Excel yang berisi tabel yang ingin dicopy
- Pilih sel atau area tabel yang akan dicopy
- Klik kanan lalu pilih Copy atau tekan shortcut keyboard CTRL + C
- Buka file Excel tujuan
- Pilih sel atau area kosong di mana tabel akan ditempatkan
- Klik kanan lalu pilih Paste atau tekan shortcut keyboard CTRL + V
- Pilih Paste Values atau Paste untuk menghapus semua formula atau formatting sel dari tabel yang dicopy
Dengan mengikuti langkah-langkah di atas, maka tabel yang dicopy dari file Excel lain akan memiliki hasil yang sama seperti aslinya.
FAQ
1. Apakah ada cara lain untuk memindahkan atau menyalin data dari Nox ke PC atau sebaliknya?
Iya, selain menggunakan fitur Export dan Import di Nox atau aplikasi pihak ketiga, kamu juga bisa menggunakan fitur drag and drop.
2. Apakah rumus VLOOKUP hanya bisa digunakan untuk mencari data dari file Excel lain?
Tidak, rumus VLOOKUP juga bisa digunakan untuk mencari dan menampilkan data dari tabel yang terletak dalam satu file Excel yang sama.
Video Tutorial
Berikut adalah video tutorial yang bisa kamu tonton sebagai panduan dalam mengikuti langkah-langkah yang sudah dijelaskan sebelumnya.