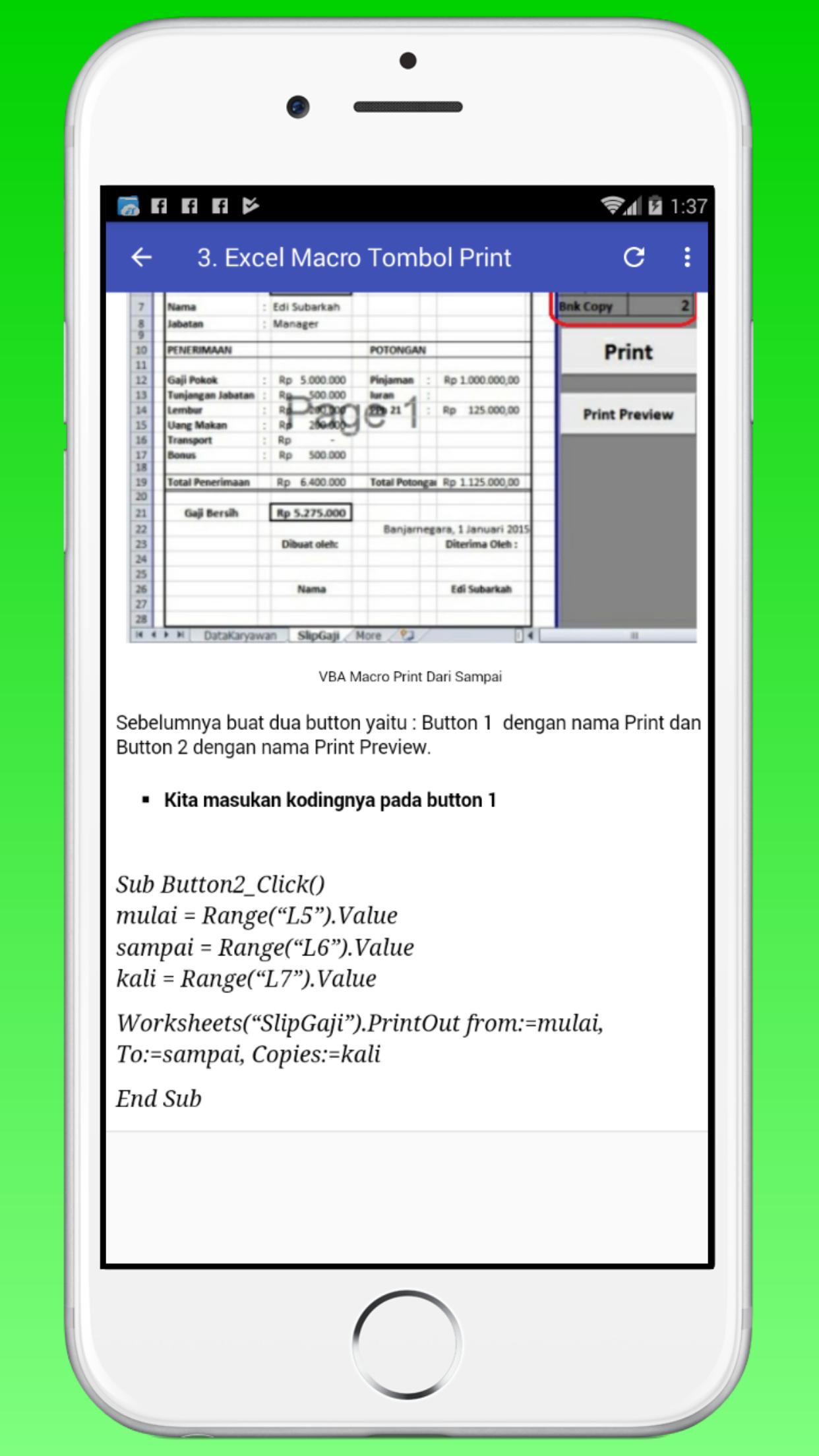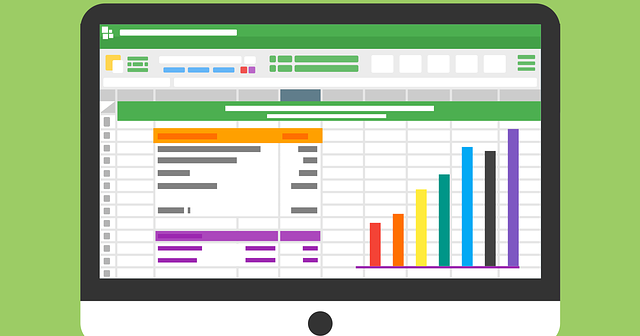Apakah Anda sering mengalami kesulitan dalam meng-copy data dari Excel ke Ms Word? Sepertinya masalah ini sangat sering terjadi pada banyak orang, termasuk saya.
Cara Copy Paste Data Excel Pada Ms Word
Sebagai seorang pekerja kantor yang wajib menyelesaikan banyak tugas sekaligus, tentu saja kita membutuhkan bantuan MS Office untuk mempermudah pekerjaan kita. Namun, seringkali kita mengalami kesulitan ketika hendak melakukan copying data dari Excel ke Ms Word, terutama ketika datanya sangat banyak.
Namun, jangan khawatir! Kita bisa menggunakan beberapa cara untuk mempermudah proses peng-copy-an data tersebut.
Cara 1: Menggunakan Fitur Paste Special pada Excel
Cara pertama yang bisa kita gunakan adalah dengan menggunakan fitur Paste Special pada Excel. Caranya sebagai berikut:
- Pilih data yang hendak Anda copy pada Excel.
- Klik kanan pada data tersebut.
- Pilih Paste Special.
- Pilih Microsoft Word Object pada daftar yang muncul.
- Klik OK.
- Sekarang, buka Ms Word, dan klik tempat Anda ingin mem-paste data tersebut.
- Klik CTRL + V pada keyboard Anda.
- Selesai! Data dari Excel sudah berhasil di paste ke Ms Word.
Cara 2: Menggunakan Fitur Import Data pada Ms Word
Selain cara pertama, kita juga bisa menggunakan fitur Import Data pada Ms Word. Caranya sebagai berikut:
- Buka Ms Word.
- Pilih tab Data di atas menu.
- Klik pada Dari File.
- Pilih file Excel yang ingin Anda import data-nya.
- Setelah file tersebut terbuka, pilih data yang ingin Anda import.
- Klik Import.
- Data tersebut sudah berhasil ter-import ke Ms Word.
Frequently Asked Questions (FAQ)
Pertanyaan 1: Apakah Ada Cara Lain Untuk Mempermudah Proses Copy-Paste Data dari Excel ke Ms Word?
Ya, tentu saja. Selain menggunakan kedua cara di atas, kita juga bisa menggunakan fitur Excel as Picture yang ada pada Ms Word.
Cara penggunaannya sebagai berikut:
- Pilih data yang hendak di copy pada Excel.
- Pilih Copy.
- Buka Ms Word.
- Pilih tempat di mana Anda ingin mem-paste data tersebut.
- Klik pada tab Paste.
- Pilih Excel As Picture.
- Data tersebut sudah berhasil di paste pada Ms Word.
Pertanyaan 2: Apakah Ada Kemungkinan Data Yang Saya Copy dari Excel Tidak Bisa Ditempelkan pada Ms Word?
Ya, bisa saja. Ada beberapa kemungkinan hal tersebut terjadi, salah satunya adalah karena perbedaan ukuran halaman atau margin pada Excel dan Ms Word. Sebagai solusinya, Anda bisa menggunakan fitur Print Screen pada keyboard Anda untuk mengambil screenshot data pada Excel, lalu paste pada Ms Word.