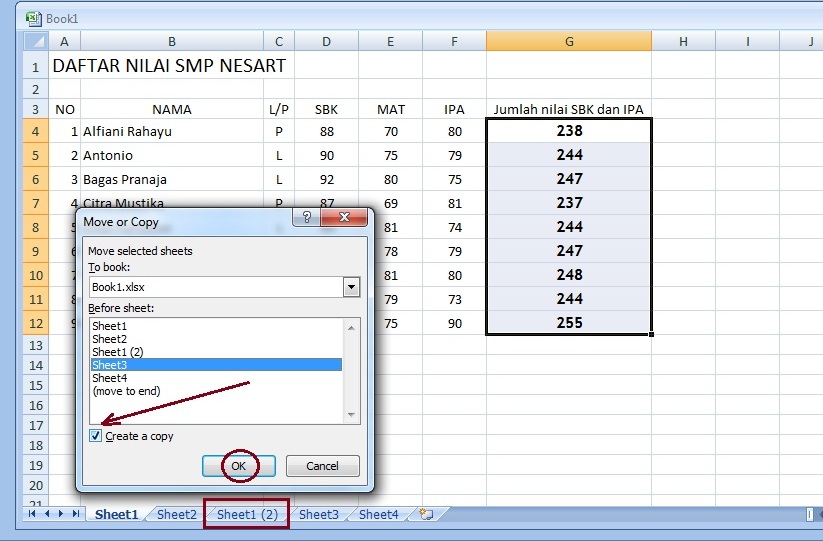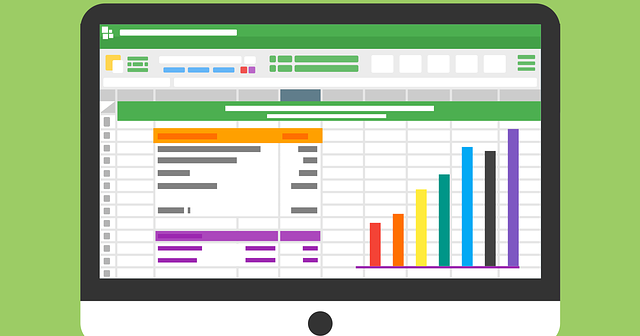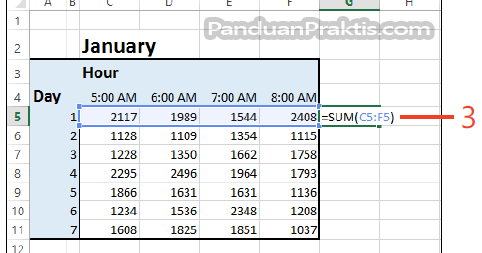Excel merupakan salah satu alat yang sering digunakan dalam dunia perkantoran dan bisnis. Salah satu persiapan penting dalam mengolah data di Excel adalah cara untuk copy dan paste. Dalam artikel ini, akan dibahas beberapa cara copy dan paste yang bisa digunakan di Excel.
Excel Formula untuk Copy Cell Value dari Sheet Lain
Cara copy dan paste dengan formula, sering kali menjadi pilihan untuk memudahkan penggunaan Excel. Salah satu formula yang sering digunakan adalah untuk mengcopy cell value dari sheet lain. Berikut adalah cara untuk melakukannya:
- Buka Microsoft Excel dan buat worksheet baru. Misalnya, worksheet “Sheet1”.
- Di worksheet “Sheet1”, ketikkan beberapa angka di sel A1, A2 dan A3 seperti contoh berikut:
- A1: 100
- A2: 200
- A3: 300
=Sheet1!A1
Dalam contoh ini, formula tersebut mengcopy nilai dari sel A1 di “Sheet1” dan menempelkannya pada sel B1 di “Sheet2”. Cara ini sangat berguna ketika Anda ingin mengambil data dari worksheet yang berbeda dan menempelkannya pada worksheet yang lain.
Cara Mudah Meng-Copy Isi Sheet di Excel
Jika Anda ingin meng-copy isi sheet dalam satu workbook, Anda dapat memilih cari ini:
- Buka Microsoft Excel dan buka workbook yang memiliki sheet yang ingin di copy.
- Pilih navigasi sheet (Sheet1, Sheet2, dst.) yang ingin di-copy.
- Tahan tombol shift pada keyboard, kemudian pilih sheet terakhir yang ingin di-copy di bar navigasi.
- Copy sheet dengan cara klik kanan pada tab sheet dan pilih “Move or Copy”.
- Pilih “Create a copy” dan pilih tempat sheet yang akan ditempelkan. Jangan lupa untuk memilih “Create a copy” agar sheet asli tidak berubah.
- Anda akan melihat sheet baru yang sudah dicopy di bawah sheet asli.
- Ubah nama sheet baru sesuai kebutuhan Anda.
Dengan beberapa langkah diatas, Anda bisa meng-copy isi sheet dengan mudah dan cepat. Hal ini tentu akan sangat mempermudah pekerjaan Anda di Excel.
Cara Copy Paste Data Excel pada MS Word
Salah satu tool yang populer di dalam program Office adalah koneksi antara Excel dengan Word. Jika Anda sedang ingin memindahkan data dari Excel ke Word, maka Anda dapat mengikuti langkah berikut ini:
- Buka dokumen MS Word yang berisi bagian yang ingin Anda tambahkan data Excel.
- Lalu buka spreadsheet Excel yang berisi data yang ingin Anda copy.
- Pilih data yang ingin Anda copy, misalnya dalam hal ini data dari sel A1 sampai C6.
- Copy data tersebut dengan cara CTRL+C.
- Kembali ke dokumen MS Word.
- Pindahkan kursor ke tempat yang diinginkan pada dokumen Word Anda dan tempelkan data dalam dokumen dengan cara CTRL+V.
- Pilih “Keep Source Formatting” jika ingin menjaga tampilan data di Excel atau “Keep Text Only” jika ingin hanya menjaga bagian tulisan saja.
- Data yang Anda pilih akan muncul pada dokumen Word Anda dengan format seperti yang Anda pilih tadi.
Dengan demikian, Anda telah berhasil menambahkan data dari Excel pada dokumen Word Anda dengan mudah dan cepat.
Cara Membuat Formula Cell Sederhana Di Excel 2013
Membuat formula di Excel dapat membantu mempermudah pengolahan data. Salah satu cara untuk membuat formula sederhana di Excel 2013 adalah sebagai berikut:
- Buka Microsoft Excel dan buat worksheet baru. Misalnya, worksheet “Sheet1”.
- Di worksheet “Sheet1”, ketikkan beberapa angka di sel A1, A2 dan A3 seperti contoh berikut:
- A1: 100
- A2: 200
- A3: 300
=SUM(Sheet1!A1:A3)
Dalam contoh ini, formula tersebut menghitung jumlah dari angka pada sel A1, A2, dan A3 di “Sheet1”. Anda dapat mengganti formula sesuai dengan kebutuhan Anda.
FAQ
1. Apa tujuan dari copy dan paste dalam Excel?
Tujuan dari copy dan paste dalam Excel adalah untuk mempermudah pengolahan data. Dengan copy dan paste, pengguna tidak perlu mengetik ulang data yang sama berulang-ulang kali. Hal ini dapat menghemat waktu dan tenaga sehingga pekerjaan dapat dilakukan dengan lebih efisien.
2. Apa saja cara copy dan paste yang dapat digunakan di Excel?
Ada beberapa cara copy dan paste yang dapat digunakan di Excel, diantaranya adalah:
- Copy and Paste dengan menggunakan keyboard (CTRL+C dan CTRL+V)
- Copy and Paste dengan menggunakan mouse (klik kanan dan pilih Copy atau Paste)
- Copy and Paste dengan menggunakan formula
Video Tutorial: Cara Copy Paste Data dari Excel ke Word
Berikut adalah video tutorial yang dapat membantu Anda memahami cara copy paste data dari Excel ke Word dengan lebih mudah.
Dengan mengetahui beberapa cara copy dan paste di Excel, Anda dapat mempermudah pengolahan data dalam pekerjaan Anda. Selain itu, Anda juga dapat menghemat waktu dan tenaga dengan memanfaatkan fitur-fitur yang telah disediakan oleh Excel.