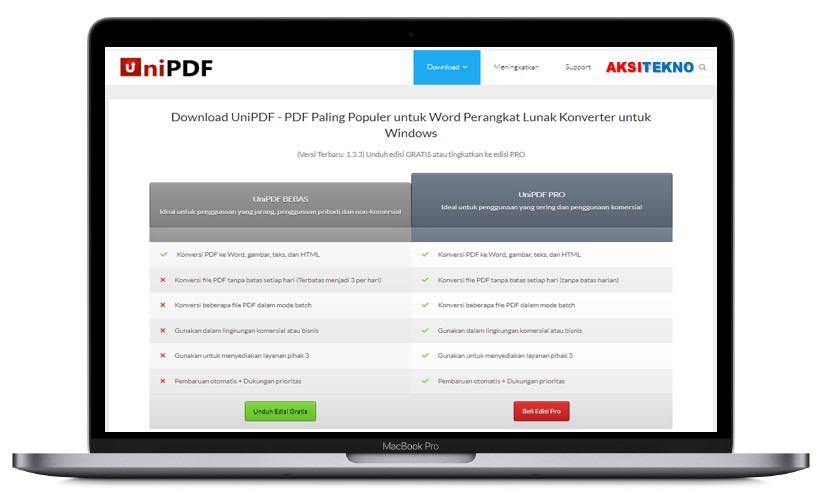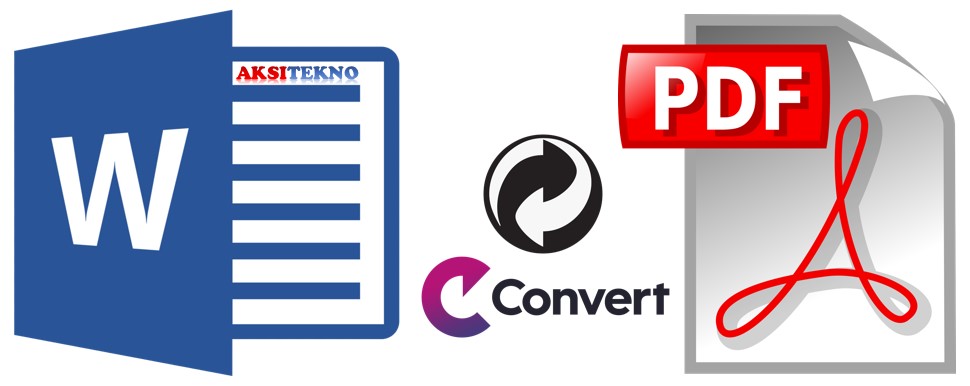There are several ways to convert Word and PDF files, both of which are widely used formats these days. To help you out, we’ve gathered 5 ways to convert Word to PDF and vice versa. Additionally, we’ll also explore how to convert PDF to Word without changing its format.
1. Using Microsoft Word’s built-in feature
Microsoft Word has a built-in feature that allows you to save a document as a PDF file. Here’s how to do it:
- Open the Word document and go to “File” → “Save As”.
- In the “Save As” dialogue box, choose “PDF (*.pdf)” from the “Save as type” dropdown menu.
- Choose the location where you want to save the file and click “Save”.
2. Using Adobe Acrobat DC
Adobe Acrobat DC is a popular software for converting PDF files to Word and vice versa. Here are the steps to convert PDF to Word:
- Open Adobe Acrobat DC and select “Tools” → “Export PDF”.
- In the “Export PDF” dialogue box, choose “Microsoft Word” as the export format.
- Click “Export”.
3. Using online converters
There are many online converters that allow you to convert Word and PDF files. Some of the popular ones are SmallPDF, Zamzar, and Online Convert. Here’s how you can convert Word to PDF with SmallPDF:
- Go to SmallPDF’s Word to PDF converter page (https://smallpdf.com/word-to-pdf).
- Drag and drop the Word file on the webpage or click “Choose File” to upload it.
- Wait for the conversion to finish.
- Download the converted PDF file.
4. Using Google Docs
Google Docs is a free cloud-based platform that offers several features, including the ability to convert PDF files to Word. Here’s how to do it:
- Upload the PDF file to Google Drive.
- Right click on the file and select “Open with” → “Google Docs”.
- The PDF file will open in Google Docs. Go to “File” → “Download” → “Microsoft Word (.docx)”.
5. Using pdf2doc.com
pdf2doc.com is an online converter that allows you to convert PDF files to Word. Here’s how to use it:
- Go to pdf2doc.com’s PDF to Word converter page (https://www.pdf2doc.com/).
- Click “Upload Files” and select the PDF file you want to convert.
- Wait for the conversion to finish.
- Download the converted Word file.
How to convert PDF to Word without changing the format?
Converting PDF to Word can sometimes change the formatting of the document, which can be frustrating. However, there are ways to convert PDF to Word without changing the format. Here are two methods:
1. Using Adobe Acrobat DC
Adobe Acrobat DC’s “Export PDF” feature allows you to convert PDF to Word without changing the format. Here’s how to use it:
- Open Adobe Acrobat DC and select “Tools” → “Export PDF”.
- In the “Export PDF” dialogue box, choose “Microsoft Word” as the export format.
- Click “Export”.
- In the “Settings” section, choose “Retain Page Layout” and “Retain Flowing Text”.
- Click “OK” and wait for the conversion to finish.
2. Using Solid Converter PDF
Solid Converter PDF is a software that allows you to convert PDF to Word without changing the format. Here’s how to use it:
- Install and open Solid Converter PDF.
- Click “Open PDF” and select the file you want to convert.
- Choose “Microsoft Word” as the output format and check the “Retain Page Layout” and “Retain Flowing Text” options.
- Click “Convert”.
FAQ
1. Can I convert a password-protected PDF file?
It depends on the file and the converter you’re using. Some converters allow you to convert password-protected PDF files, while others don’t. If you’re unable to convert a password-protected PDF file, try removing the password or using a different converter.
2. Will the converted file look exactly like the original file?
The converted file may not look exactly like the original file, especially if the original file contains complex formatting. However, most converters try to retain the formatting as much as possible. To ensure that the converted file looks as close to the original file as possible, choose a converter that offers the “Retain Page Layout” and “Retain Flowing Text” options.