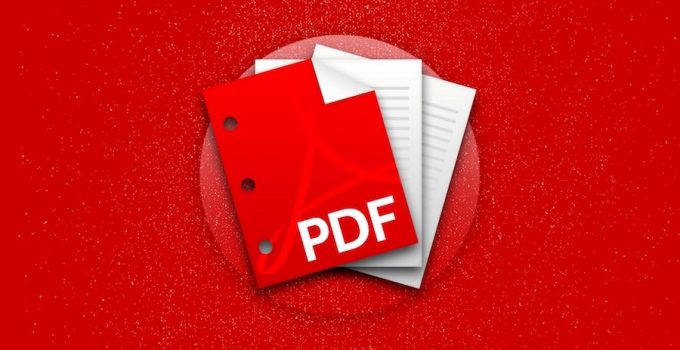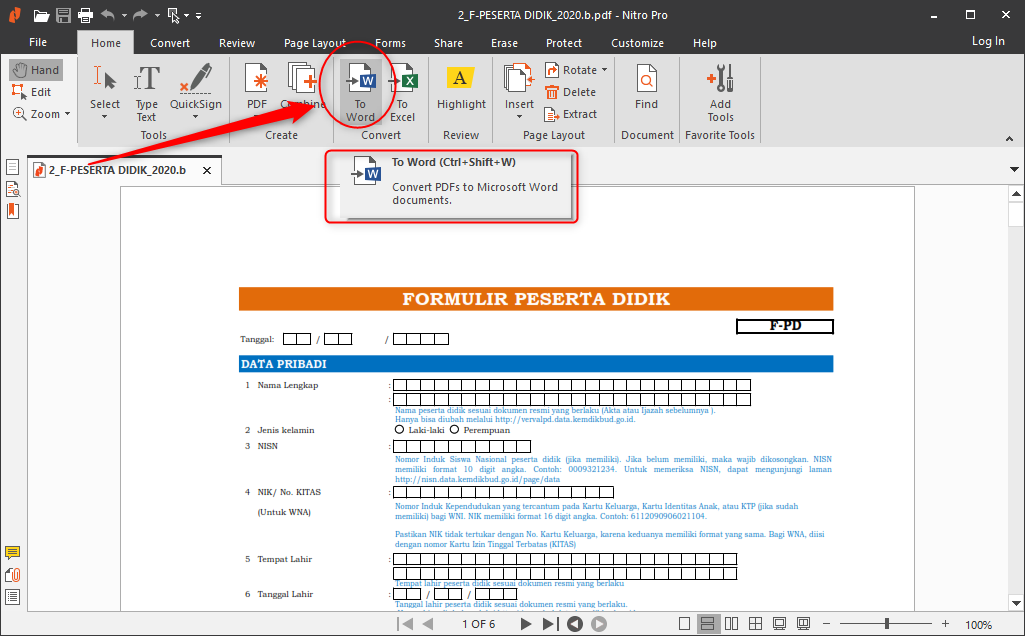Article on Converting Word, PDF, and Excel Files
As a professional content creator, it is important to know how to convert files between different formats. In this article, we will discuss how to convert Word, PDF, and Excel files using various methods.
Converting Word to PDF
If you need to share a document with someone who doesn’t have access to Microsoft Word, converting it to a PDF is a simple solution. There are several ways to convert Word to PDF:
- Method 1: Save as PDF in Microsoft Word
- Method 2: Use an online converter
- Method 3: Use a PDF printer driver
Method 1: Save as PDF in Microsoft Word
If you have Microsoft Word installed on your computer, you can save a document as a PDF directly from Word. Here’s how:
- Open the document you want to convert in Microsoft Word.
- Click on “File” in the top left corner of the window.
- Select “Save As” from the menu.
- Choose where you want to save the PDF and give it a name.
- In the “Save as type” dropdown menu, select “PDF”.
- Click “Save”.
This method is quick and easy, but it requires you to have Microsoft Word installed on your computer.
Method 2: Use an online converter
If you don’t have Microsoft Word or prefer not to install it, you can use an online converter to convert your Word document to a PDF. Here are a few popular options:
These online converters are free and easy to use, but they may have limitations on file size or require you to create an account.
Method 3: Use a PDF printer driver
If you frequently need to convert Word documents to PDF, you may want to consider installing a PDF printer driver. This is a virtual printer that allows you to “print” documents to a PDF file. Here’s how to do it:
- Download and install a PDF printer driver, such as CutePDF or doPDF.
- Open the document you want to convert in Microsoft Word.
- Click on “File” in the top left corner of the window.
- Select “Print” from the menu.
- Choose the PDF printer driver from the list of printers.
- Click “Print”.
- Choose where you want to save the PDF and give it a name.
Using a PDF printer driver can be more convenient than other methods if you frequently need to convert Word documents to PDF. However, you will need to download and install the driver first.
Converting PDF to Word
If you need to edit a PDF file or want to reuse its content in a Word document, you’ll need to convert it to a Word file. There are a few ways to do this:
- Method 1: Use an online converter
- Method 2: Use Adobe Acrobat Pro
- Method 3: Use Google Docs
Method 1: Use an online converter
Just like with converting Word to PDF, you can use an online converter to convert PDF to Word. Here are a few options:
These online converters are free and easy to use, but they may have limitations on file size or require you to create an account.
Method 2: Use Adobe Acrobat Pro
If you have a paid subscription to Adobe Acrobat Pro, you can use it to convert PDFs to Word files. Here’s how:
- Open the PDF you want to convert in Adobe Acrobat Pro.
- Click on “Export PDF” in the right-hand pane.
- Select “Microsoft Word” as the export format.
- Choose where you want to save the Word file and give it a name.
- Click “Export”.
Adobe Acrobat Pro is a professional tool with many features beyond just file conversion. If you already have a subscription, it can be a convenient way to convert PDFs to Word files.
Method 3: Use Google Docs
If you don’t have access to Adobe Acrobat Pro, you can use Google Docs to convert PDFs to Word files. Here’s how:
- Upload the PDF you want to convert to your Google Drive.
- Open the PDF in Google Docs.
- Click on “File” in the top left corner of the window.
- Select “Download” and choose “Microsoft Word” as the format.
Google Docs is a free and easy-to-use tool, but keep in mind that it may not preserve formatting and layout as well as other methods.
Converting Excel to PDF
Like Word documents, Excel spreadsheets can also be converted to PDFs for sharing or printing purposes. Here’s how to do it:
- Method 1: Save as PDF in Microsoft Excel
- Method 2: Use an online converter
- Method 3: Use a PDF printer driver
Method 1: Save as PDF in Microsoft Excel
If you have Microsoft Excel installed, you can save your spreadsheet as a PDF file directly from Excel. Here’s how:
- Open the spreadsheet you want to convert in Microsoft Excel.
- Click on “File” in the top left corner of the window.
- Select “Save As” from the menu.
- Choose where you want to save the PDF and give it a name.
- In the “Save as type” dropdown menu, select “PDF”.
- Click “Save”.
This method is quick and easy, but it requires you to have Microsoft Excel installed on your computer.
Method 2: Use an online converter
Like with Word and PDF files, you can use an online converter to convert Excel spreadsheets to PDFs. Here are a few options:
These online converters are free and easy to use, but they may have limitations on file size or require you to create an account.
Method 3: Use a PDF printer driver
You can also use a PDF printer driver to “print” your Excel spreadsheet to a PDF file.
- Download and install a PDF printer driver, such as CutePDF or doPDF.
- Open the spreadsheet you want to convert in Microsoft Excel.
- Click on “File” in the top left corner of the window.
- Select “Print” from the menu.
- Choose the PDF printer driver from the list of printers.
- Click “Print”.
- Choose where you want to save the PDF and give it a name.
Using a PDF printer driver can be convenient if you frequently need to convert Excel spreadsheets to PDFs.
FAQs
1. Do I need to pay for a PDF converter?
No, there are many free online converters available that can convert Word, PDF, and Excel files. However, some of them may have limitations on file size or require you to create an account.
2. Can I convert PDFs back to Word or Excel files?
Yes, you can use online converters or software like Adobe Acrobat Pro or Google Docs to convert PDFs back to Word or Excel files.
Conclusion
Converting files between different formats is a common task for professionals who work with documents and spreadsheets. Whether you need to convert Word documents to PDFs, PDFs to Word files, or Excel spreadsheets to PDFs, there are multiple methods available. Try out a few different methods to see which one works best for your needs.