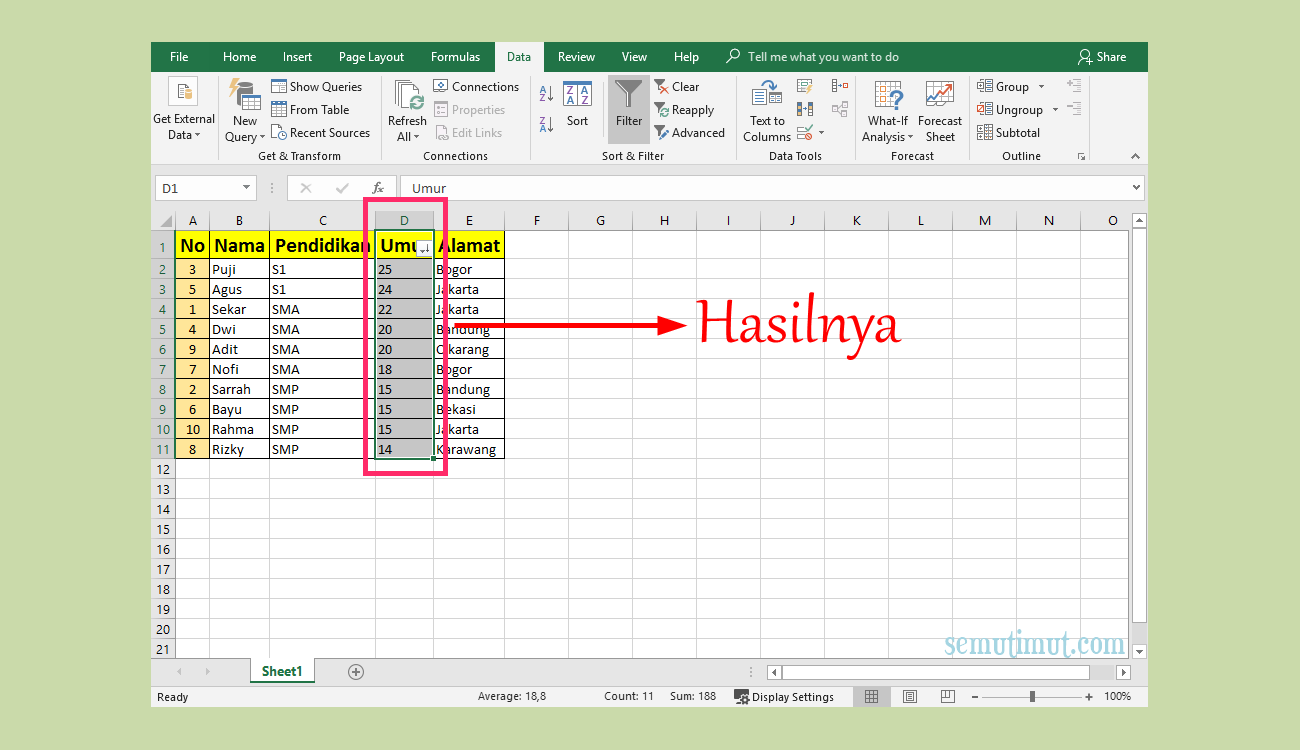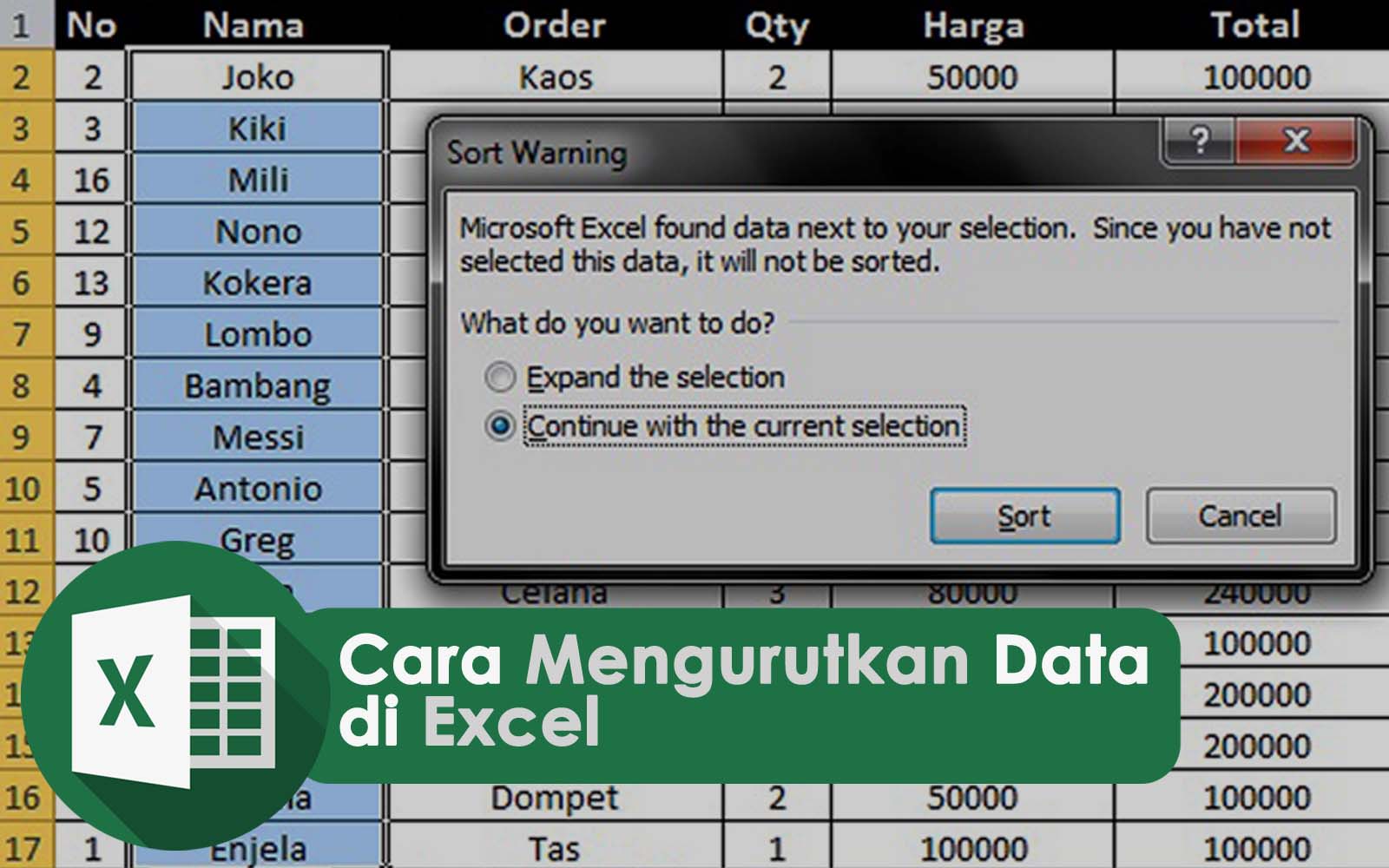Excel adalah salah satu aplikasi produktivitas yang paling sering digunakan untuk mengolah data pada komputer. Excel memiliki berbagai macam fitur yang dapat membantu pengguna untuk melakukan pengolahan data yang lebih mudah, efektif dan efisien. Salah satu fitur yang paling penting dalam aplikasi Microsoft Excel adalah kemampuannya untuk mengelompokkan dan mengurutkan data dalam bentuk tabel. Dalam artikel ini, kami akan membahas cara-cara mengelompokkan dan mengurutkan data di Excel secara otomatis dengan menggunakan contoh-contoh praktis yang mudah diikuti. Selain itu, kami juga akan memberikan tips dan trik untuk mengoptimalkan penggunaan Excel agar pengolahan data menjadi lebih mudah dan cepat.
Cara Mengelompokkan Data di Excel Secara Otomatis
Cara mengelompokkan data di Excel secara otomatis sangat berguna bagi Anda yang bekerja dengan data yang kompleks dan berjumlah banyak, seperti daftar produk, data keuangan, daftar pelanggan, atau data penjualan.
Untuk mengelompokkan data di Excel secara otomatis, berikut adalah langkah-langkah yang harus Anda lakukan:
- Pilih sel yang ingin Anda gunakan sebagai kriteria pengelompokan. Misalnya, jika Anda ingin mengelompokkan daftar produk berdasarkan jenis produk, maka pilih sel yang berisi jenis produk.
- Klik tab “Data” pada ribbon Excel.
- Klik “Sort & Filter” dan pilih “Advanced”.
- Pada kotak dialog “Advanced Filter”, pastikan bahwa opsi “Copy to another location” dipilih. Lalu, pilih rentang sel yang ingin Anda kelompokkan.
- Pada kotak “Criteria range”, pilih rentang sel yang berisi kriteria pengelompokan.
- Pilih sel kosong untuk menempatkan data yang telah dikelompokkan. Pastikan bahwa sel kosong ini berada di sebelah kanan atau di bawah daftar data yang ingin Anda kelompokkan.
- Klik “OK”.
Berikut adalah contoh praktis cara mengelompokkan data di Excel secara otomatis:
Dalam contoh di atas, kita ingin mengelompokkan daftar produk berdasarkan jenis produk. Langkah-langkah yang harus dilakukan adalah:
- Pilih sel “Jenis Produk” sebagai kriteria pengelompokan.
- Klik tab “Data” pada ribbon Excel.
- Klik “Sort & Filter” dan pilih “Advanced”.
- Pada kotak dialog “Advanced Filter”, pastikan bahwa opsi “Copy to another location” dipilih. Lalu, pilih rentang sel A1:C10 yang berisi daftar produk.
- Pada kotak “Criteria range”, pilih rentang sel E1:E2 yang berisi kriteria pengelompokan.
- Pilih sel kosong D1 untuk menempatkan data yang telah dikelompokkan.
- Klik “OK”.
Setelah dilakukan, maka daftar produk akan terlihat seperti gambar di atas. Daftar produk telah dikelompokkan berdasarkan jenis produk secara otomatis dan terpisah dari jenis produk lainnya.
Cara Mengurutkan Data di Excel Secara Otomatis
Cara mengurutkan data di Excel secara otomatis berguna ketika Anda ingin menampilkan data dalam urutan tertentu, misalnya berdasarkan abjad, kelas, atau tanggal.
Untuk mengurutkan data di Excel secara otomatis, ikuti langkah-langkah berikut:
- Pilih sel yang ingin Anda gunakan sebagai kriteria pengurutan. Misalnya, jika Anda ingin mengurutkan daftar produk berdasarkan jenis produk, maka pilih sel yang berisi jenis produk.
- Klik tab “Data” pada ribbon Excel.
- Pada grup “Sort & Filter”, klik “Sort A to Z” jika Anda ingin mengurutkan data dari A ke Z. Atau klik “Sort Z to A” jika Anda ingin mengurutkan data dari Z ke A.
Berikut adalah contoh praktis cara mengurutkan data di Excel secara otomatis:
Dalam contoh di atas, kita ingin mengurutkan daftar produk berdasarkan nama produk dari yang terbesar ke terkecil. Langkah-langkah yang harus dilakukan adalah:
- Pilih sel “Nama Produk” sebagai kriteria pengurutan.
- Klik tab “Data” pada ribbon Excel.
- Pada grup “Sort & Filter”, klik “Sort Z to A”.
Setelah dilakukan, maka daftar produk akan terlihat seperti gambar di atas. Daftar produk telah diurutkan berdasarkan nama produk dari yang terbesar ke terkecil secara otomatis.
Tips dan Trik Mengoptimalkan Penggunaan Excel
Berikut adalah beberapa tips dan trik agar Anda dapat mengoptimalkan penggunaan Excel sesuai dengan kebutuhan:
- Buat nama sel yang jelas dan mudah dipahami agar Anda dapat mencari dan mengacu ke sel-sel tersebut dengan mudah dan cepat.
- Jangan menghapus data yang tidak perlu, simpan data di sel-sel yang kosong untuk digunakan nanti sebagai tempat penyimpanan data baru. Hal ini dapat membantu Anda untuk menghemat waktu dan usaha dalam membuat ulang daftar data.
- Menggunakan filter pada tabel data agar lebih mudah mencari data yang dibutuhkan.
- Menggunakan formatting pada sel-sel tertentu agar memudahkan Anda untuk membedakan sel yang memiliki nilai yang sama.
- Membuat rumus dan fungsi Excel secara praktis dengan menggunakan shortcut keyboard.
FAQ
Apa keuntungan dari menggunakan Excel dalam pengolahan data?
Keuntungan dari menggunakan Excel dalam pengolahan data adalah:
- Memudahkan Anda dalam memanipulasi data dan dapat memproses data dengan cepat dan akurat.
- Dapat menampilkan data dalam format tabel yang rapi dan mudah dibaca.
- Berbagai macam fitur seperti mengelompokkan data, mengurutkan data dan menggunakan rumus serta fungsi membuat pengolahan data lebih mudah dan cepat.
Bagaimana cara menjumlahkan kolom angka dalam Excel?
Untuk menjumlahkan kolom angka dalam Excel, Anda dapat menggunakan fungsi “SUM”. Berikut adalah langkah-langkahnya:
- Pilih sel di bawah kolom angka yang ingin Anda jumlahkan.
- Klik tombol “AutoSum” pada ribbon Excel.
- Secara otomatis Excel akan menambahkan rumus “SUM” pada sel kosong tersebut dan menjumlahkan semua angka pada kolom di atasnya.
- Jika Anda ingin mengubah rentang sel yang ingin dijumlahkan, cukup pilih rentang sel tersebut pada rumus “SUM”.
Video Tutorial: Cara Menghitung Data di Excel
Berikut adalah video tutorial yang dapat membantu Anda untuk mempelajari cara menghitung data di Excel: