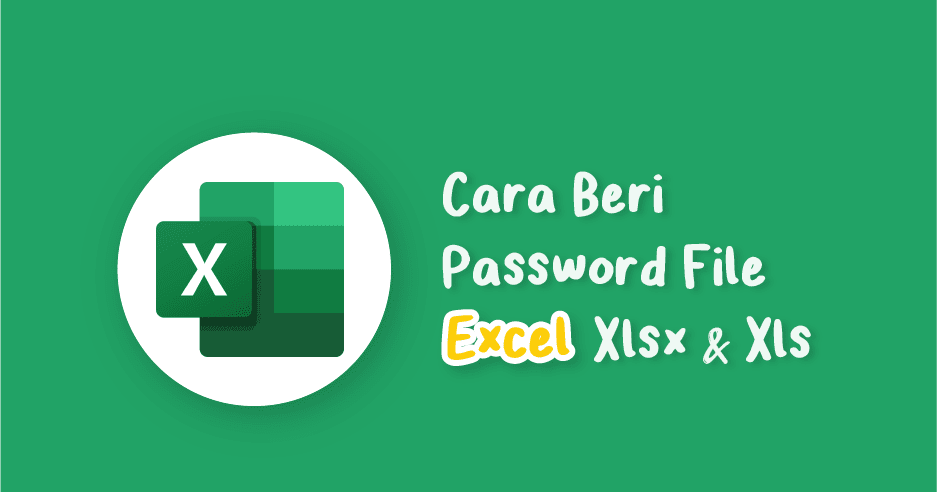Excel adalah salah satu program pengolah data yang sangat populer dan kerap digunakan dalam berbagai kegiatan, mulai dari kegiatan pribadi hingga bisnis. Dalam mengoperasikan Excel, terdapat berbagai cara atau teknik yang bisa digunakan untuk memudahkan pengguna dalam mencapai tujuannya.
Cara Mengunci File Excel dengan Password
Mengunci file Excel dengan password adalah salah satu cara untuk menjaga keamanan data yang terdapat di dalamnya, terutama apabila file Excel tersebut berisi informasi sensitif atau rahasia. Berikut ini adalah cara-cara yang bisa dilakukan untuk mengunci file Excel dengan password:
- Buka file Excel yang ingin dijaga keamanannya, kemudian klik tab “File” di pojok kiri atas.
- Pilih opsi “Protect Workbook” atau “Protect Sheet” tergantung pada jenis proteksi yang diinginkan. Apabila ingin mengunci seluruh workbook, pilih “Protect Workbook”, sementara apabila hanya ingin mengunci beberapa sheet saja, pilih “Protect Sheet”.
- Setelah itu, pilih opsi “Encrypt with Password”.
- Ketikkan password yang diinginkan pada kolom yang tersedia, dan pastikan password yang digunakan cukup kompleks dan sulit untuk ditebak.
- Klik OK dan ketikkan kembali password untuk konfirmasi.
- File Excel berhasil di kunci dengan password dan hanya bisa diakses dengan memasukkan password yang telah ditetapkan.
Cara Format Cell di Microsoft Excel
Format cell adalah salah satu cara untuk memperindah tampilan pada worksheet Excel sehingga lebih mudah dibaca dan dipahami. Berikut ini adalah beberapa cara format cell yang bisa dilakukan pada Excel:
- Merubah warna background pada cell. Caranya adalah dengan memilih cell yang ingin diubah warnanya, kemudian masuk ke tab “Home” dan pilih “Fill Color”. Pilih warna yang diinginkan dan cell akan berubah warna sesuai dengan pilihan.
- Mengatur ukuran font pada cell. Caranya adalah dengan memilih cell, kemudian masuk ke tab “Home” dan pilih “Font Size”. Pilih ukuran font yang diinginkan, atau ketikkan langsung ukuran font yang diinginkan pada kolom yang tersedia.
- Mengatur format angka pada cell. Caranya adalah dengan memilih cell, kemudian masuk ke tab “Home” dan pilih “Number Format”. Pilih format angka yang diinginkan, misalnya format valuta, format persentase, atau format umum.
- Menambahkan border pada cell. Caranya adalah dengan memilih cell, kemudian masuk ke tab “Home” dan pilih “Border”. Pilih jenis border yang diinginkan, misalnya border pada sisi kiri, kanan, atas, bawah, atau semua sisi sekaligus.
- Menyisipkan gambar atau clipart pada cell. Caranya adalah dengan memilih cell, kemudian masuk ke tab “Insert” dan pilih “Pictures”. Pilih gambar atau clipart yang ingin disisipkan pada cell, dan atur ukuran serta posisinya sesuai dengan keinginan.
FAQ
1. Bagaimana cara menghapus proteksi pada file Excel?
Untuk menghapus proteksi pada file Excel, langkah-langkah yang perlu dilakukan adalah sebagai berikut:
- Buka file Excel yang ingin dihapus proteksinya.
- Pilih tab “File” di pojok kiri atas, kemudian pilih opsi “Protect Workbook” atau “Protect Sheet” tergantung pada jenis proteksi yang ingin dihapus.
- Klik opsi “Unprotect Workbook” atau “Unprotect Sheet”, kemudian masukkan password yang digunakan untuk proteksi.
- Proteksi pada file Excel berhasil dihapus dan file sudah bisa diakses kembali tanpa memasukkan password.
2. Apakah ada shortcut keyboard yang bisa digunakan dalam Excel?
Iya, ada berbagai shortcut keyboard yang bisa digunakan pada Excel untuk memudahkan penggunaan program. Berikut ini adalah beberapa shortcut keyboard yang sering digunakan pada Excel:
- Ctrl + C: menyalin konten sel.
- Ctrl + V: menyisipkan konten yang disalin pada sel yang dipilih.
- Ctrl + X: memotong konten sel.
- Ctrl + Z: untuk meng-undo perintah yang telah dilakukan sebelumnya.
- Ctrl + Y: untuk meng-redo perintah yang telah di-undo sebelumnya.
- Ctrl + B: untuk membuat teks menjadi bold.
- Ctrl + I: untuk membuat teks menjadi italic.
- Ctrl + U: untuk membuat teks menjadi underline.
- F2: untuk mengedit konten sel.
- F4: untuk mengulang perintah terakhir.
Video Tutorial: Cara Memakai Microsoft Excel
Berikut ini adalah video tutorial mengenai cara memakai Microsoft Excel yang bisa Anda tonton: