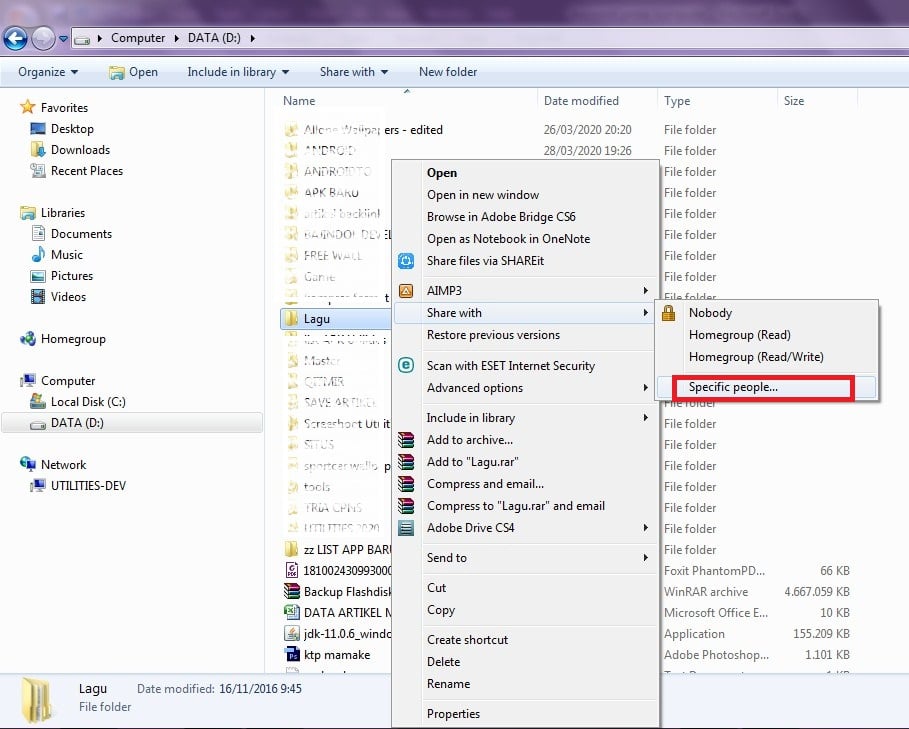Sharing file dan folder antar komputer pada sistem operasi Windows adalah hal yang umum dilakukan. Ada banyak cara untuk melakukan sharing file dan folder antar komputer, seperti menggunakan jaringan LAN, WiFi atau bahkan menggunakan cloud storage seperti Google Drive atau Dropbox.
Pada artikel ini, kita akan membahas beberapa cara untuk melakukan sharing file dan folder antar komputer pada sistem operasi Windows dengan menggunakan jaringan LAN atau WiFi.
Cara Sharing File dan Drive Antar Komputer di Windows 7, 8, 8.1 dan 10
Salah satu cara termudah untuk melakukan sharing file dan folder antar komputer pada sistem operasi Windows adalah dengan menggunakan jaringan LAN. Berikut adalah langkah-langkahnya:
- Pastikan kedua komputer terhubung pada jaringan LAN yang sama.
- Buka Explorer dan buka folder atau file yang ingin kamu sharing.
- Klik kanan pada folder atau file tersebut dan pilih Properties.
- Pilih tab Sharing dan klik Share.
- Set izin sharing sesuai dengan keinginan kamu.
- Klik Add untuk menambahkan user atau group yang ingin kamu berikan izin sharing.
- Klik Share untuk mulai sharing folder atau file tersebut.
Dengan langkah-langkah di atas, kamu sudah berhasil melakukan sharing file dan folder antar komputer pada sistem operasi Windows dengan menggunakan jaringan LAN.
Cara Sharing File Dengan LAN dan wifi pada windows xp & 7
Bagi kamu yang masih menggunakan sistem operasi Windows XP atau 7, langkah-langkah untuk melakukan sharing file dan folder antar komputer dengan menggunakan jaringan LAN atau WiFi hampir sama. Berikut adalah cara-caranya:
- Pastikan kedua komputer tersebut terhubung pada jaringan yang sama.
- Pada komputer yang akan kamu gunakan untuk sharing, buka Explorer dan pilih folder atau file yang akan kamu sharing.
- Klik kanan pada folder atau file tersebut, lalu pilih Properties.
- Pada tab Sharing, klik Advanced Sharing.
- Pilih opsi Share this folder untuk memulai sharing folder atau file tersebut.
- Atur izin sharing sesuai dengan keinginan kamu dan klik OK.
- Pada komputer yang ingin mengakses folder atau file tersebut, buka Explorer dan masuk ke Network.
- Pilih komputer yang melakukan sharing dan kamu akan melihat folder atau file yang telah kamu sharing tadi.
Dengan langkah-langkah di atas, kamu sudah berhasil melakukan sharing file dan folder antar komputer dengan menggunakan jaringan LAN atau WiFi pada sistem operasi Windows XP atau 7.
Melakukan Sharing File Antar Komputer dengan Menggunakan Koneksi Wifi
Bagi kamu yang menggunakan laptop atau PC yang telah dilengkapi dengan fitur WiFi, melakukan sharing file dan folder antar komputer dengan menggunakan koneksi WiFi adalah pilihan yang sangat praktis dan mudah dilakukan. Berikut adalah langkah-langkahnya:
- Pastikan kedua komputer dan laptop yang ingin melakukan sharing terhubung pada jaringan WiFi yang sama.
- Pada komputer yang akan kamu gunakan untuk sharing, buka Explorer dan pilih folder atau file yang akan kamu sharing.
- Klik kanan pada folder atau file tersebut, lalu pilih Properties.
- Pada tab Sharing, klik Advanced Sharing.
- Pilih opsi Share this folder untuk memulai sharing folder atau file tersebut.
- Atur izin sharing sesuai dengan keinginan kamu dan klik OK.
- Pada komputer atau laptop yang ingin mengakses folder atau file tersebut, buka Explorer dan masuk ke Network.
- Pilih komputer yang melakukan sharing dan kamu akan melihat folder atau file yang telah kamu sharing tadi.
Dengan langkah-langkah di atas, kamu sudah berhasil melakukan sharing file dan folder antar komputer dengan menggunakan koneksi WiFi pada sistem operasi Windows.
FAQ
Untuk mengakses folder atau file yang telah di-share, kamu perlu terhubung pada jaringan yang sama dengan komputer yang melakukan sharing. Kemudian, buka Explorer dan masuk ke Network. Pilih komputer yang melakukan sharing dan kamu akan melihat folder atau file yang telah di-share.
2. Apakah bisa melakukan sharing file dan folder antar komputer dengan menggunakan cloud storage?
Ya, kamu bisa melakukan sharing file dan folder antar komputer dengan menggunakan cloud storage seperti Google Drive atau Dropbox. Caranya sangat mudah, kamu hanya perlu mengupload file atau folder tersebut ke cloud storage yang kamu gunakan, lalu membagikannya dengan orang yang ingin kamu sharing. Orang tersebut dapat mengakses file atau folder tersebut dengan login ke akun cloud storage yang kamu gunakan.
Video Tutorial
Demikianlah beberapa cara untuk melakukan sharing file dan folder antar komputer pada sistem operasi Windows. Semoga artikel ini bermanfaat dan membantu kamu untuk mengatasi masalah sharing file dan folder antar komputer.