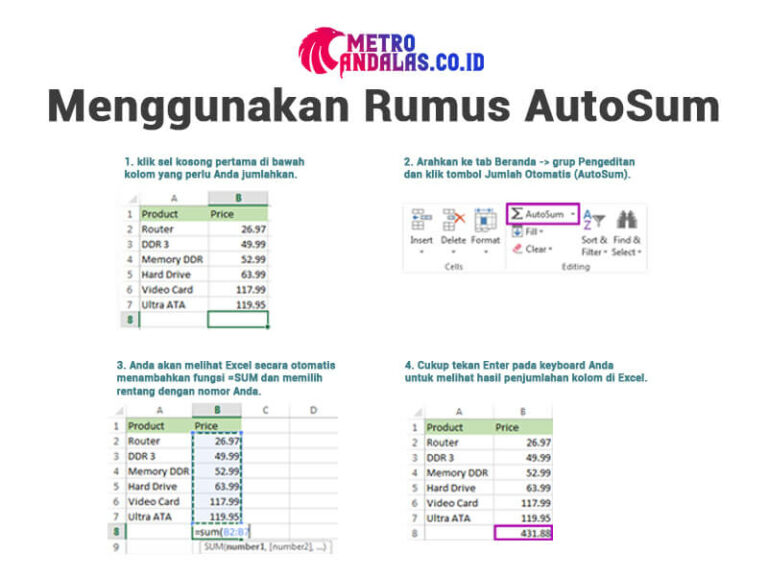Excel is a powerful tool for organizing, analyzing, and visualizing data. Almost everyone who works with data regularly has worked with Excel in some capacity. Whether you’re a business analyst, financial planner, or just someone who needs to crunch numbers occasionally, Excel is an essential tool in your toolkit.
In this article, we’re going to focus on one specific aspect of Excel: how to sum numbers. This is a fundamental operation in Excel, and one that you’ll likely find yourself using frequently. We’ll cover several different methods for summing numbers, from the most basic to the more advanced, so you can choose the approach that works best for you.
Method 1: Manual Summing
Let’s start with the most straightforward method for summing numbers in Excel: manual summing. This method involves typing in the numbers you want to sum and then adding them up manually using the “+” operator. This method is best for summing a small number of values or for situations where you want to double-check the results of other methods.
Here’s an example:
In this example, we want to sum up the values in cells A1 to A4. To do this, we’ll select cell A5 and type in “=A1+A2+A3+A4”. When we press enter, Excel will add up the values in the selected cells and return the result in cell A5.
One key advantage of manual summing is that it’s simple and easy to understand. You don’t need any special knowledge or tools to use this method, and there’s little chance of making mistakes as long as you double-check your work. However, this method can be time-consuming for larger datasets, and it can be challenging to modify your computation if you need to add or remove numbers.
Method 2: Using the AutoSum Function
The AutoSum function is one of the most powerful and flexible features in Excel. This function can add up values in a selected range, and it can also compute the average, minimum, maximum, and other calculations. The AutoSum function is a must-know tool for anyone who works with Excel regularly.
Here’s how to use the AutoSum function:
Step 1: Select the Cell Below or to the Right of the Numbers You Want to Sum
In this example, we want to sum the values in cells A1 to A4, so we’ll select cell A5.
Step 2: Click the AutoSum Button on the Ribbon
The AutoSum button is located on the Home tab, in the Editing group. When you click this button, Excel will automatically select the range of cells above or to the left of the selected cell and insert the AutoSum function.
Step 3: Press Enter to Calculate the Sum
Excel will automatically insert the correct range of cells and function for you, so all you have to do is press enter to calculate the sum. In this example, the sum of cells A1 to A4 is 30.
The AutoSum function is a quick and convenient way to add up values in a selected range. This method can save you a lot of time and effort if you’re working with larger datasets. Additionally, the AutoSum function works with other calculations, such as averages, minimums, and maximums, so it can be an all-in-one solution for many data analysis tasks.
Method 3: Using the SUM Function
The SUM function is one of the most powerful and versatile functions in Excel. This function can sum values in a selected range, and it can also handle arrays and multiple conditions. The SUM function is a must-know tool for anyone who needs to perform complex calculations in Excel.
Here’s how to use the SUM function:
Step 1: Type the SUM Function
In this example, we want to sum the values in cells A1 to A4, so we’ll select cell A5 and type in “=SUM(A1:A4)”. This will tell Excel to add up the values in cells A1 to A4 and return the result in cell A5.
Step 2: Press Enter to Calculate the Sum
Excel will automatically sum the values in the selected range and return the result in the cell you specified. In this example, the sum of cells A1 to A4 is 30.
The SUM function is a more flexible and powerful version of the AutoSum function. This method can handle much more complex computations than the AutoSum function, such as arrays and multiple conditions. Additionally, the SUM function can be used in conjunction with other Excel functions to create even more powerful calculations.
FAQs
1. What is the difference between the AutoSum function and the SUM function?
The AutoSum function and the SUM function are similar in that they both add up values in a selected range. However, the AutoSum function is more limited in its scope and can only handle simple computations, such as adding up a single column or row of numbers. The SUM function is more powerful and flexible and can handle more complex computations, such as arrays and multiple conditions.
2. Can you use the AutoSum or SUM function with non-numeric values?
No, both the AutoSum and SUM functions are designed to work with numeric values only. If you try to use either of these functions with non-numeric values, such as text, Excel will return an error.
Conclusion
In conclusion, Excel provides a variety of methods for adding up numbers, from the most basic to the more advanced. Whether you prefer manual summing, the AutoSum function, or the more powerful SUM function, there’s a method that will work for you. Additionally, by mastering the basics of summing in Excel, you’ll be well on your way to mastering the full power of this essential tool for data analysis and visualization.
If you’re looking for more information on Excel or data analysis, check out this helpful video tutorial: