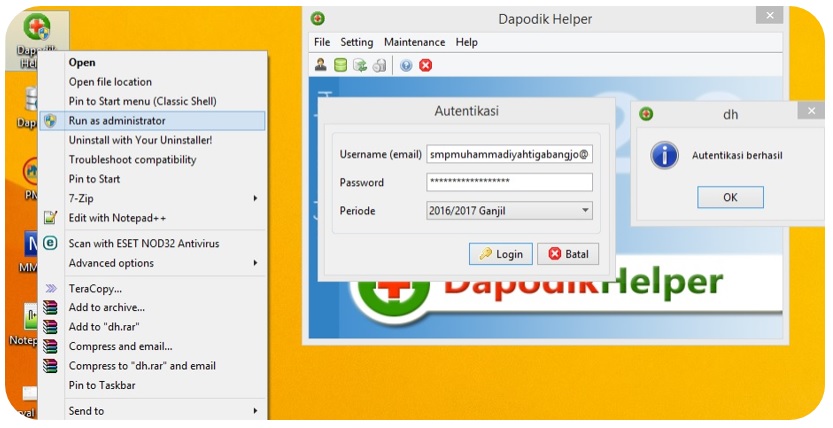Excel merupakan perangkat lunak yang sangat populer di kalangan pengguna komputer, khususnya bagi mereka yang bekerja dengan data dan angka. Namun, tidak jarang pengguna mengalami masalah saat membuka file Excel, seperti file yang tidak bisa dibuka atau file yang terkunci. Jangan khawatir, dalam artikel kali ini kami akan membahas cara mengatasi file Excel yang tidak bisa dibuka serta cara membuka file Excel yang terkunci.
Cara Mengatasi File Excel yang Tidak Bisa Dibuka
Jika Anda mengalami masalah saat membuka file Excel, ada beberapa cara yang bisa dilakukan untuk mengatasi masalah tersebut. Berikut adalah beberapa cara yang bisa Anda coba:
Cara 1: Gunakan Fitur Repair dalam Excel
Fitur Repair dalam Excel dapat membantu memperbaiki file Excel yang rusak atau corrupt. Berikut adalah langkah-langkahnya:
- Buka Excel dan klik File > Open.
- Pilih file Excel yang ingin diperbaiki.
- Klik tombol drop-down di sebelah kanan tombol Open dan pilih Open and Repair.
- Pilih salah satu opsi yang tersedia, lalu klik Repair.
Jika file Excel berhasil diperbaiki, Anda akan melihat pesan seperti ini: “Excel was able to open the file by repairing or removing the unreadable content”.
Cara 2: Ubah Ekstensi File Excel
Banyak file Excel yang tidak bisa dibuka karena ekstensi file tersebut salah. Jika Anda mengalami masalah ini, Anda dapat mencoba mengubah ekstensi file Excel menjadi .xls atau .xlsx, tergantung pada jenis file Excel yang Anda miliki. Berikut adalah langkah-langkahnya:
- Ubah penampilan Windows Explorer ke Details view.
- Klik kanan pada file Excel yang ingin diubah ekstensinya dan pilih Rename.
- Ubah ekstensi file Excel menjadi .xls atau .xlsx, tergantung pada jenis file Excel yang Anda miliki.
- Jika muncul pesan peringatan, klik Yes.
Setelah itu, cobalah untuk membuka file Excel tersebut kembali dan lihat apakah sudah bisa dibuka.
Cara Membuka File Excel yang Terkunci
Jika Anda mengalami masalah saat membuka file Excel yang terkunci, ada beberapa cara yang bisa dilakukan untuk membukanya. Berikut adalah beberapa cara yang bisa Anda coba:
Cara 1: Menggunakan Password yang Tepat
Jika file Excel Anda terkunci dengan password, Anda perlu memasukkan password yang tepat untuk membukanya. Berikut adalah beberapa tips untuk membuka file Excel yang terkunci dengan password:
- Coba untuk mengingat kembali password yang pernah Anda gunakan.
- Coba menggunakan password yang sering Anda gunakan untuk akun lain.
- Gunakan software khusus untuk membuka file Excel yang terkunci.
Untuk menggunakan software khusus, Anda dapat mencari di Google dengan kata kunci “unlock password protected excel file”. Namun, perlu diingat bahwa penggunaan software ini dapat membahayakan keamanan data Anda, jadi gunakan dengan hati-hati.
Cara 2: Menghapus Password
Jika Anda lupa password untuk membuka file Excel dan tidak dapat menemukannya, Anda bisa menghapus password secara manual menggunakan fitur Unprotect Sheet pada Excel. Berikut adalah langkah-langkahnya:
- Buka file Excel yang ingin Anda buka.
- Klik kanan pada sheet yang terkunci dan pilih Unprotect Sheet.
- Anda akan diminta untuk memasukkan password, abaikan saja dan klik OK.
- Setelah itu, Anda dapat mengedit atau menyimpan file Excel tersebut tanpa masalah.
Perlu diingat bahwa jika Anda menggunakan cara ini untuk membuka file Excel yang terkunci, Anda harus berhati-hati dan melindungi data Anda dengan password yang lebih kuat di masa depan.
FAQ
1. Apa yang harus saya lakukan jika setelah menggunakan cara-cara di atas, file Excel saya masih tidak bisa dibuka atau terkunci?
Jika Anda telah mencoba semua cara di atas namun file Excel Anda masih tidak bisa dibuka atau terkunci, mungkin ada masalah dengan file tersebut. Anda bisa mencoba untuk mengembalikan file Excel tersebut dari backup terakhir atau menghubungi orang yang membuat file Excel tersebut untuk mendapatkan bantuan.
2. Apakah ada video tutorial yang bisa saya tonton untuk mengatasi masalah file Excel yang tidak bisa dibuka atau terkunci?
Tentu saja! Berikut adalah video tutorial yang bisa Anda tonton untuk mengatasi masalah file Excel yang tidak bisa dibuka atau terkunci: