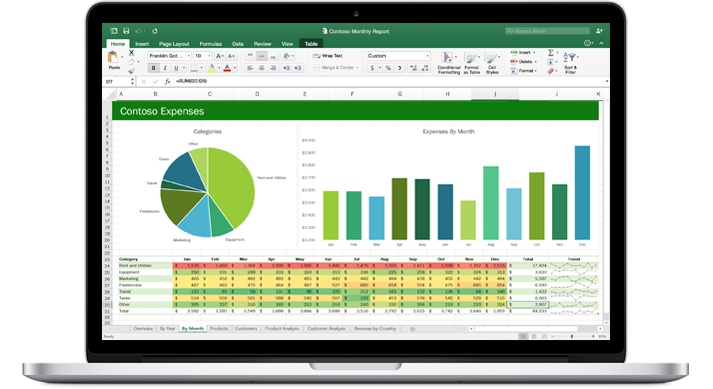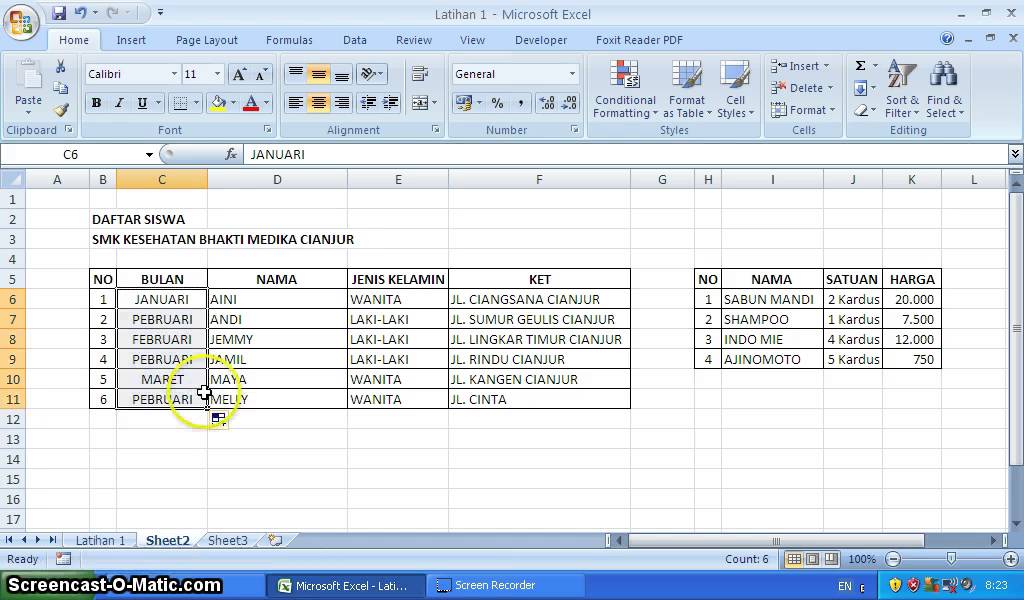Microsoft Excel merupakan salah satu aplikasi pengolah data yang paling sering digunakan oleh pengguna komputer, khususnya dalam bidang bisnis dan keuangan. Berbagai fitur yang dimiliki oleh Microsoft Excel memudahkan para pengguna untuk mengolah dan menganalisis data hingga dapat dihasilkan laporan atau grafik yang jelas dan mudah dipahami.
Cara Cepat Membuat Tabel di Microsoft Excel
Tabel merupakan salah satu bentuk penyajian data yang paling mudah dipahami oleh banyak orang. Dalam Microsoft Excel, membuat tabel tidaklah sulit, bahkan dapat dilakukan dengan cepat menggunakan fitur built-in yang dimiliki. Berikut ini adalah cara cepat membuat tabel di Microsoft Excel:
- Buka aplikasi Microsoft Excel. Pilih sel kosong pada worksheet yang ingin dijadikan sebagai tempat tabel.
- Klik tab “Insert” pada menu utama Microsoft Excel. Pada grup Table, klik “Table”.
- Pilih range sel yang akan dijadikan sebagai isi tabel. Centang “My table has headers” jika tabel yang dibuat memiliki header.
- Klik “OK”. Tabel akan otomatis dibuat di worksheet pada range sel yang telah dipilih.
Dengan mengikuti langkah-langkah di atas, tabel dapat dibuat dengan cepat di Microsoft Excel. Secara otomatis, Microsoft Excel juga akan menambahkan header pada tabel yang dibuat sehingga data yang dimasukkan dapat terstruktur dengan rapi.
Sayapro Gmail Membuat 1000 Akun | Mudah dan Cepat 2022
Email merupakan salah satu alat komunikasi yang paling penting di era digital saat ini. Berbagai layanan email, seperti Gmail, telah menyediakan fitur yang memudahkan para penggunanya dalam mengirim dan menerima pesan. Namun, membuat banyak akun email secara manual dapat memakan waktu dan melelahkan. Oleh karena itu, Sayapro Gmail hadir sebagai solusi untuk membuat 1000 akun Gmail dengan cepat dan mudah.
Sayapro Gmail adalah sebuah website yang menyediakan layanan pembuatan akun Gmail secara massal. Dengan menggunakan Sayapro Gmail, pengguna dapat membuat bisaran akun Gmail hanya dalam beberapa menit saja. Berikut ini adalah langkah-langkah untuk menggunakan layanan Sayapro Gmail:
- Buka website “Sayapro Gmail” di browser.
- Masukkan jumlah akun Gmail yang ingin dibuat, lalu klik “Generate”.
- Tunggu beberapa saat hingga sistem Sayapro Gmail selesai membuat akun yang diminta.
- Unduh file Excel yang berisi informasi login dari akun Gmail yang telah dibuat.
Dengan menggunakan Sayapro Gmail, pengguna dapat membuat banyak akun Gmail dengan cepat dan mudah, sehingga dapat menghemat waktu dan tenaga. Namun, pengguna perlu berhati-hati saat menggunakan layanan ini, karena pembuatan akun secara massal dapat dianggap sebagai tindakan spam oleh Gmail.
Cara Cepat Membuat Nomor Urut Di Excel – Seputar Nomor
No urut atau nomor urut sangat penting dalam menjalankan bisnis dan aktivitas pribadi. Nomor urut biasanya digunakan untuk mengorganisir data dan membuat laporan keuangan yang tepat. Microsoft Excel menyediakan fitur yang memudahkan para pengguna untuk membuat nomor urut secara cepat dan mudah.
Berikut adalah cara cepat membuat nomor urut di Microsoft Excel:
- Buka aplikasi Microsoft Excel dan buat dokumen baru.
- Pilih sel kosong di worksheet pada lokasi yang ingin diisi nomor urut.
- Masukkan nomor pertama dari seri nomor urut yang diinginkan.
- Klik kanan pada sel yang diisi dengan nomor urut, lalu pilih “Format Cells”.
- Pada tab “Number”, pilih “Custom” pada kategori. Di dalam kotak “Type:” ketik “=NomorUrut(1)” (tanpa tanda kutip).
- Klik “OK”. Sekarang nomor urut akan dimulai dari nomor yang dimasukkan pada langkah kedua dan akan terus bertambah dengan setiap baris baru yang ditambahkan di worksheet.
Dengan menggunakan fitur NomorUrut di Microsoft Excel, nomor urut dapat dibuat secara cepat dan otomatis. Pengguna dapat mengatur nomor awal dan menentukan jenis nomor urut yang diinginkan, sehingga dapat memenuhi kebutuhan bisnis atau aktivitas pribadi dengan tepat.
Cara Menghilangkan Garis di Microsoft Excel [+Gambar] – SemutImut
Garisisalah satu elemen format yang sering digunakan dalam dokumen atau spreadsheet. Namun, terkadang garis tersebut tampil secara otomatis pada Microsoft Excel, dan hal ini bisa mengganggu penampilan dokumen atau spreadsheet yang dibuat. Oleh karena itu, berikut ini adalah cara menghilangkan garis di Microsoft Excel:
- Buka dokumen atau spreadsheet yang ingin dihilangkan garisnya.
- Pilih sel yang ingin dihilangkan garisnya. Misalnya jika garis muncul pada bagian header, maka pilih sel header.
- Klik tab “Home” pada menu utama Microsoft Excel.
- Pada grup “Font”, klik ikon “Borders”, lalu pilih “No Border”.
Dengan mengikuti langkah-langkah di atas, garis pada sel yang dipilih akan hilang. Pengguna dapat menggunakan fitur ini untuk menghilangkan garis di seluruh dokumen atau spreadsheet, sehingga tampilan dokumen atau spreadsheet menjadi lebih rapi dan mudah dibaca.
Cara Membuat Form Entry Data Pada Excel dengan Sangat Mudah
Pembuatan formulir untuk memasukkan data dapat membantu pengguna Microsoft Excel dalam memudahkan pengisian data secara konsisten dan efektif. Berikut ini adalah cara membuat form entry data pada Microsoft Excel:
- Buka aplikasi Microsoft Excel dan buka worksheet baru.
- Pilih sel kosong pada worksheet, lalu klik “Developer” pada menu utama.
- Lalu, klik “Insert” pada grup “Controls”, lalu pilih “ComboBox”.
- Tarik kotak ComboBox pada worksheet sehingga terbentuk bentuk kotak yang diinginkan.
- Klik “Properties” pada menu “Developer”, lalu pilih “ListFillRange”.
- Pilih sel yang diinginkan sebagai daftar item ComboBox, lalu klik “OK”.
- Klik “Combo Box” yang telah dibuat pada worksheet, lalu klik “Format Control”.
- Pada tab “Control”, berikan nama pada “Input range” dan “Cell link”. Kemudian, klik “OK”.
- Klik “Insert” pada grup “Controls”, lalu pilih “Label”.
- Tempatkan label pada worksheet, lalu beri nama pada label tersebut.
- Klik label yang telah dibuat pada worksheet, lalu klik “Format Control”.
- Pada tab “Control”, berikan “Input range” dan “Linked cell” yang sama dengan ComboBox yang telah dibuat.
- Klik “OK”.
Dengan mengikuti langkah-langkah di atas, form entry data dapat dibuat pada Microsoft Excel dengan mudah. Form entry data dapat membuat pengisian data menjadi lebih efisien, terstruktur, dan mudah dipahami.
FAQ
1. Apa itu Microsoft Excel?
Microsoft Excel adalah aplikasi pengolah data yang digunakan untuk membuat, menghitung, dan menganalisis data. Microsoft Excel terintegrasi dengan Microsoft Office Suite dan dapat dijalankan di platform Windows, macOS, Android, dan iOS.
2. Apa keuntungan membuat tabel di Microsoft Excel?
Membuat tabel di Microsoft Excel dapat membantu pengguna untuk mengorganisir data dengan rapi dan mudah dibaca. Selain itu, tabel juga dapat digunakan untuk membuat grafik dan laporan yang jelas dan mudah dipahami.
Video Tutorial
Dalam video tutorial di atas, dijelaskan langkah-langkah untuk membuat form entry data pada Microsoft Excel dengan mudah. Video tutorial tersebut dapat membantu pengguna yang lebih suka belajar melalui audio visual dalam mengikuti pembuatan form entry data pada Microsoft Excel.