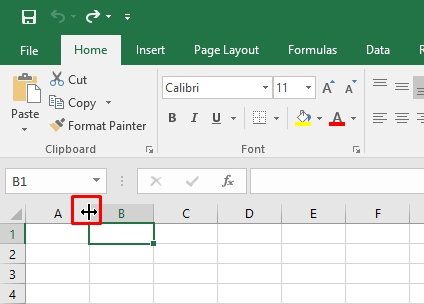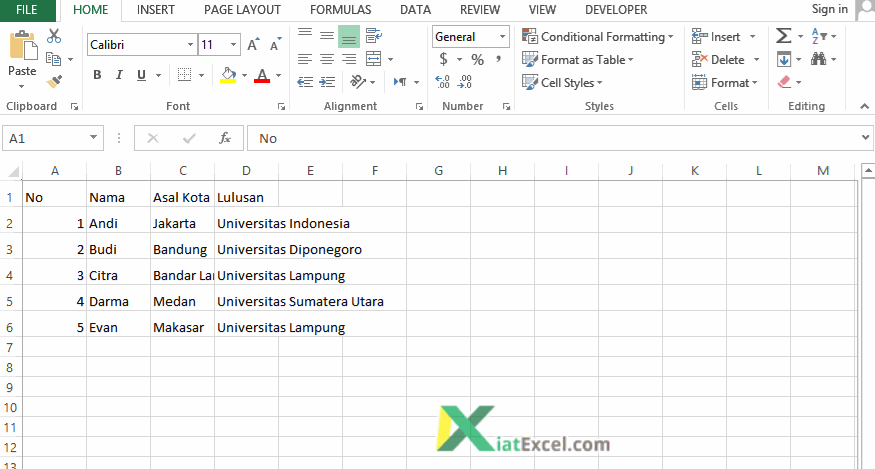Salah satu aplikasi dari Microsoft Office yang digunakan secara luas di seluruh dunia adalah Microsoft Excel. Excel adalah program spreadsheet yang paling populer yang digunakan untuk mengatur dan menghitung data. Namun, tidak semua orang yang menggunakan Excel mampu memaksimalkan seluruh fitur dan fungsi yang dimilikinya. Salah satu masalah yang sering dialami oleh pengguna Excel adalah bagaimana cara melebarkan kolom dan baris di Excel dengan cepat. Berikut adalah beberapa cara yang bisa digunakan untuk memperbesar kolom dan baris di Excel.
Cara Melebarkan Kolom dan Baris di Excel dengan Cepat
Salah satu masalah utama yang sering dihadapi oleh pengguna Excel saat membuat laporan dan tabel adalah ketika mereka perlu memperlebar kolom atau baris untuk menampung lebih banyak data. Beberapa cara yang dapat digunakan untuk melebarkan kolom dan baris di Excel dengan cepat adalah sebagai berikut:
1. Cara Melebarkan Kolom di Excel
Ada beberapa cara untuk melebarkan kolom di Excel yang dapat membantu Anda menghemat waktu dan meningkatkan produktivitas. Sebagian besar cara ini hanya memerlukan beberapa klik, dan Anda akan dapat memperbesar kolom Anda dalam waktu yang singkat.
Cara 1 – Resize Kolom dengan Double-Click
Cara termudah untuk melebarkan kolom di Excel adalah dengan double-click pada batas kolom yang ingin Anda perbesar. Tepat di atas batas kolom, kursor Anda akan berubah menjadi ikon ganda panah horizontal yang menandakan Anda dapat memperbesar kolom dengan mengklik dua kali di sana.
Mengetahui Cara Melebarkan Kolom di Excel dengan Cepat
Cara 2 – Melebarkan Berbagai Kolom Secara Bersamaan
Jika Anda ingin memperbesar kolom yang lebih dari satu secara bersamaan, pertama-tama pilih kolom-kolom tersebut dengan menekan tombol Shift pada keyboard dan mengklik pada sel-sel di kolom yang ingin dipilih. Setelah sel-sel terpilih, arahkan kursor ke salah satu batas kolom yang dipilih. Ketika Anda melihat ikon dua tanda panah menghadap ke kiri dan kanan, klik dan tahan kursor dan seret batas kolom ke arah yang diinginkan.
Cara Melebarkan Berbagai Kolom Secara Bersamaan di Excel
2. Cara Melebarkan Baris di Excel
Sama seperti melebarkan kolom di Excel, ada beberapa cara untuk memperbesar baris dengan cepat. Cara-cara ini akan membantu Anda mengoptimalkan penggunaan waktu selama bekerja dengan Excel.
Cara 1 – Resize Baris dengan Double-Click
Cara termudah untuk melebarkan baris di Excel adalah dengan double-click pada batas baris yang ingin Anda perbesar. Tepat di sebelah kanan batas baris, kursor Anda akan berubah menjadi ikon ganda panah vertikal. Klik dua kali pada batas tersebut, dan baris akan melebar otomatis sesuai dengan jumlah data yang ada di dalamnya.
Cara Melebarkan Baris dengan Double-Click di Excel
Cara 2 – Melebarkan Berbagai Baris Secara Bersamaan
Jika Anda ingin memperbesar beberapa baris secara bersamaan, pertama-tama pilih baris-baris tersebut dengan menekan tombol Shift di keyboard dan mengklik pada sel-sel di baris yang ingin dipilih. Setelah sel-sel terpilih, arahkan kursor ke salah satu batas baris yang dipilih. Ketika Anda melihat ikon dua tanda panah menghadap ke atas dan ke bawah, klik dan tahan kursor kemudian seret batas baris ke arah yang diinginkan.
Cara Melebarkan Berbagai Baris Secara Bersamaan di Excel
FAQ
Pertanyaan 1: Apakah Excel hanya dapat mengatur data dalam tabel sederhana?
Jawaban: Tidak, Excel memiliki berbagai jenis data dan fitur pengaturan yang dapat digunakan. Misalnya, Excel dapat digunakan untuk mengatur data dalam bentuk grafik, tabel pivot, rantai set proses bisnis, dan sebagainya.
Pertanyaan 2: Apa yang harus saya lakukan jika tabel Excel saya terlalu besar untuk dilihat di layar?
Jawaban: Jika tabel Excel Anda terlalu besar untuk ditampilkan di layar, Anda dapat mengikuti salah satu cara berikut:
- Memperbesar tabel dengan cara memaksimalkan tampilan seluruh layar
- Menyembunyikan kolom atau baris tertentu yang tidak diperlukan
- Memperkecil area kerja Excel Anda yang digunakan untuk menampilkan tabel
Video Tutorial: Cara Melebarkan Kolom dan Baris di Excel
Berikut ini adalah video tutorial yang memberi tahu Anda cara melebarkan kolom dan baris di Excel: