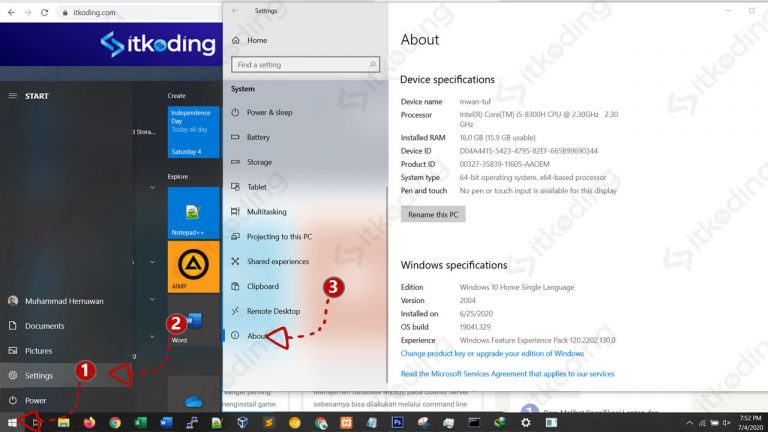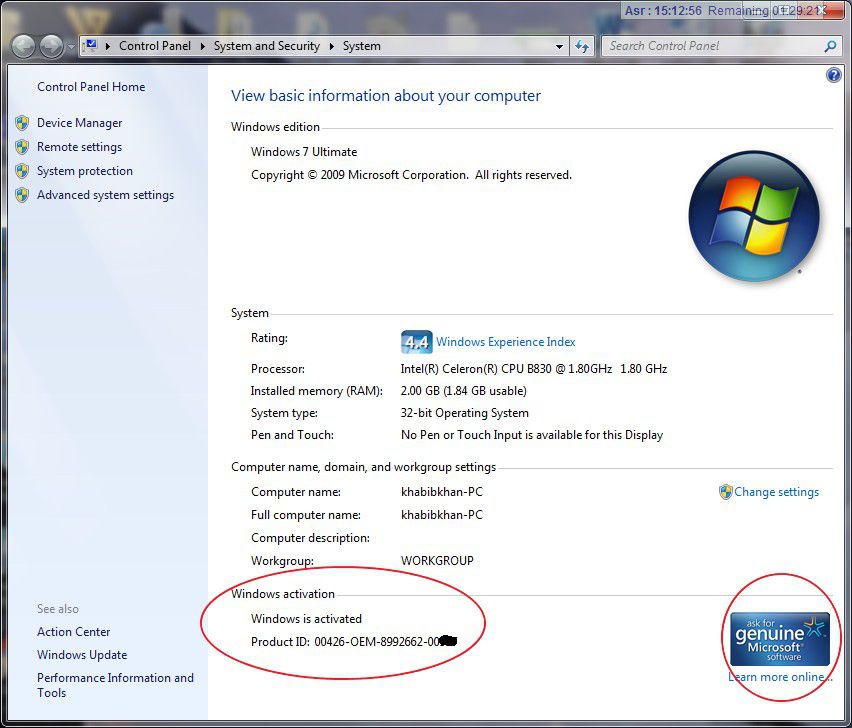Cara Cek Versi Windows 10 Lengkap dan Mudah
Windows 10 adalah sistem operasi terbaru dari Microsoft. Kali ini, Microsoft memberikan banyak inovasi dan perubahan, baik dari sisi tampilan maupun fitur-fiturnya. Namun, banyak pengguna Windows yang masih bingung dalam memeriksa jenis dan versi Windows yang mereka gunakan. Oleh karena itu, dalam artikel ini kami akan membahas 4 cara mudah untuk memeriksa versi Windows 10 yang digunakan di komputer Anda.
Cara Pertama: Melalui Menu Settings
Cara pertama untuk memeriksa versi Windows 10 adalah melalui menu Settings yang ada di komputer Anda. Berikut ini langkah-langkahnya:
- Buka menu Start di pojok kiri bawah desktop. Kemudian klik Settings.
- Setelah itu, klik opsi System.
- Pada menu System, klik opsi About.
- Di bagian “Windows specifications”, Anda akan melihat jenis dan versi Windows 10 yang digunakan. Anda juga dapat melihat build number dan tanggal rilis versi Windows yang digunakan.
Cara Kedua: Melalui System Information
Cara kedua untuk memeriksa versi Windows 10 adalah melalui aplikasi System Information yang sudah tersedia di Windows. Berikut ini langkah-langkahnya:
- Buka menu Start di pojok kiri bawah desktop.
- Ketik System Information dalam kolom pencarian. Kemudian klik aplikasi System Information yang muncul di hasil pencarian.
- Di jendela System Information, cari bagian “OS Name” untuk melihat jenis dan versi Windows 10 yang digunakan. Anda juga dapat melihat build number dari versi Windows 10 yang digunakan.
Cara Ketiga: Melalui Command Prompt
Jika Anda lebih menyukai penggunaan Command Prompt, maka cara ketiga ini adalah untuk Anda. Berikut adalah langkah-langkah untuk memeriksa versi Windows 10 menggunakan Command Prompt:
- Buka menu Start di pojok kiri bawah desktop.
- Ketik Command Prompt dalam kolom pencarian. Kemudian klik kanan Command Prompt yang muncul pada hasil pencarian. Pilih Run as administrator.
- Setelah itu, ketik perintah systeminfo dan tekan enter.
- Anda akan melihat informasi sistem komputer Anda, termasuk jenis dan versi Windows 10 yang digunakan.
Cara Keempat: Melalui Registry Editor
Cara keempat untuk memeriksa versi Windows 10 adalah melalui Registry Editor. Registry Editor adalah aplikasi bawaan Windows yang menyimpan informasi penting mengenai pengaturan sistem. Berikut ini langkah-langkahnya:
- Buka menu Start di pojok kiri bawah desktop.
- Ketik Registry Editor dalam kolom pencarian. Kemudian klik aplikasi Registry Editor yang muncul di hasil pencarian.
- Di Registry Editor, pergi ke alamat berikut:
HKEY_LOCAL_MACHINE\SOFTWARE\Microsoft\Windows NT\CurrentVersion - Di bagian kanan jendela Registry Editor, cari informasi CurrentVersion. Pada bagian Value data, Anda akan melihat jenis dan versi Windows 10 yang digunakan oleh komputer Anda.
Frequently Asked Questions
Pertanyaan: Apa yang harus saya lakukan jika saya tidak menemukan informasi tentang versi Windows saya?
Jawaban: Jika Anda tidak menemukan informasi tentang versi Windows yang digunakan di komputer Anda, cobalah jalankan kembali salah satu cara yang telah dijelaskan di atas. Namun, jika Anda masih tidak menemukan informasi yang dicari, mungkin ada masalah dengan sistem komputer Anda atau salah satu cara yang dijelaskan di atas tidak cocok untuk komputer Anda.
Pertanyaan: Bisakah saya mengupgrade versi Windows 10?
Jawaban: Ya, Anda dapat mengupgrade versi Windows 10 Anda ke versi yang lebih tinggi melalui menu Settings. Namun, pastikan komputer Anda memenuhi persyaratan utama untuk upgrade ke versi yang lebih tinggi. Hal ini karena setiap versi Windows 10 memiliki persyaratan minimal mengenai spesifikasi hardware dan software.
Video Youtube: Cara Cek Versi Windows 10