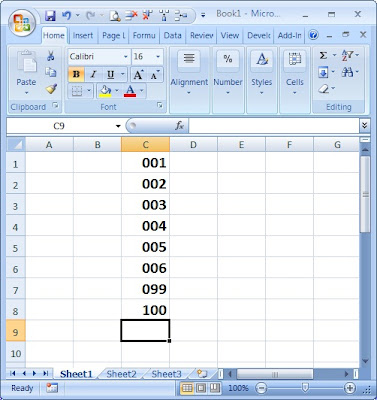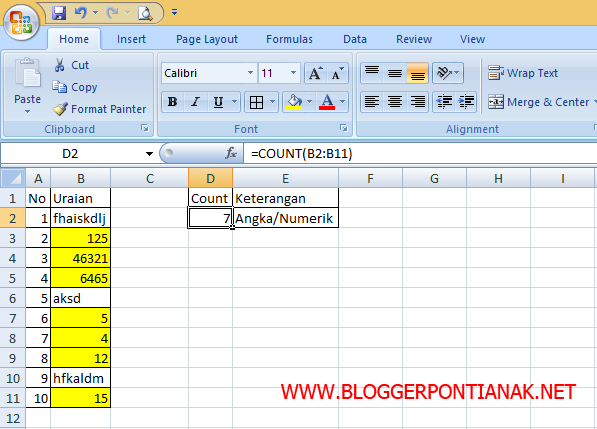Cara Memanipulasi Data Excel Dengan Mudah
Microsoft Excel adalah salah satu program dalam suite Microsoft Office yang digunakan untuk mengelola dan memanipulasi data dalam bentuk spreadsheet. Excel banyak digunakan oleh perusahaan, bisnis, akuntan, dan para pengguna individu lainnya untuk mengatur data keuangan atau informasi bisnis lainnya.
Dalam artikel ini, kita akan membahas beberapa cara untuk memanipulasi data dalam Microsoft Excel dengan mudah. Mulai dari menghapus data duplikat, menampilkan angka nol di depan angka, hingga menghitung sel yang mengandung angka tertentu.
Cara Menemukan Duplikasi Data di Excel Spreadsheet
Seringkali, saat bekerja dengan data di Excel, kita perlu memastikan bahwa tidak ada duplikasi data dalam spreadsheet. Ada beberapa cara untuk menemukan duplikasi data di Excel, dan berikut adalah salah satu cara termudah untuk melakukannya.
Step 1:
Buka spreadsheet Excel yang ingin kamu periksa untuk duplikasi.
Step 2:
Pilih sel atau kolom yang ingin kamu periksa. Misalnya, kami akan memeriksa kolom nama.
Step 3:
Klik pada tombol “Conditional Formatting” (Pemformatan Bersyarat) di tab “Home” (Beranda). Kemudian pilih “Highlight Cells Rules” (Aturan Sel Sorot) dan pilih “Duplicate Values” (Nilai Duplikat).
Step 4:
Sebuah jendela peringatan akan muncul, meminta kamu untuk memilih format warna yang ingin kamu gunakan untuk menyoroti sel yang berisi data duplikat. Pilih format yang kamu inginkan, kemudian klik “OK”.
Sel yang mengandung nilai duplikat akan secara otomatis disorot dengan warna yang kamu pilih.
Cara Menampilkan Angka Nol Di Depan di Excel
Saat bekerja dengan angka di Excel, mungkin kita ingin menampilkan angka nol di depan angka pada cell, terutama ketika angkanya kurang dari 10. Ini adalah tampilan umum dalam beberapa jenis dokumen keuangan, misalnya. Berikut adalah cara untuk menampilkan angka nol di depan angka di Excel.
Step 1:
Buka spreadsheet Excel dan cari sel atau kolom yang ingin kamu atur tampilannya.
Step 2:
Klik kanan pada sel atau kolom tersebut, lalu pilih “Format Cells” (Memformat Sel).
Step 3:
Pada jendela Memformat Sel, pilih tab “Number” untuk memilih jenis format angka.
Step 4:
Pilih “Custom” (Kustom) dari daftar format angka.
Step 5:
Masukkan kode format angka “0#” di bagian “Type” (Jenis).
Dengan memasukkan kode format angka “0#” di bagian “Type,” Excel akan menampilkan angka nol di depan angka selama angka tersebut kurang dari atau sama dengan 10.
Cara Menghitung Sel yang Mengandung Angka Tertentu di Excel
Ketika bekerja dengan data dalam bentuk spreadsheet Excel, mungkin kita perlu menghitung sel yang mengandung angka tertentu. Excel menyediakan rumus COUNTIF yang berguna dalam situasi seperti ini. Berikut adalah cara untuk menggunakan rumus COUNTIF untuk menghitung sel yang mengandung angka tertentu di Excel.
Step 1:
Buka spreadsheet Excel yang berisi sel atau kolom yang ingin kamu hitung.
Step 2:
Tentukan sel atau kolom yang ingin kamu hitung. Misalnya, kamu ingin menghitung berapa banyak sel yang mengandung angka 5 dalam kolom jumlah.
Step 3:
Buat rumus yang sesuai di sel yang kosong. Kamu harus menggunakan rumus COUNTIF Excel untuk melakukan perhitungan ini.
Rumus COUNTIF terdiri dari dua argumen: “range” (rentang sel yang ingin kamu hitung) dan “criteria” (kriteria yang ingin kamu gunakan dalam perhitungan).
Untuk menghitung sel yang mengandung angka tertentu, kamu harus menyesuaikan dua argumen ini dengan kolom yang sesuai dengan kriteria yang kamu inginkan. Rumus COUNTIF kamu mungkin terlihat seperti contoh berikut:
=COUNTIF(A2:A10, “=5”)
Step 4:
Salin rumus ini ke sel lain jika kamu perlu menghitung sel lain dengan kriteria yang sama.
FAQ
1. Apakah saya harus membayar untuk menggunakan Excel?
Jika kamu ingin menggunakan versi Microsoft Excel penuh, kamu harus membeli lisensinya atau berlangganan dengan Office 365. Namun, ada juga alternatif gratis seperti Google Sheets atau LibreOffice Calc yang dapat digunakan untuk tujuan yang sama.
2. Apakah Excel sulit digunakan untuk pemula?
Meskipun Excel dapat menjadi rumit dengan fitur-fiturnya yang banyak, Microsoft Excel memiliki antarmuka pengguna yang intuitif dan mudah dipelajari. Bahkan jika kamu baru memulai, dengan praktek dan melalui tutorial online, kamu dapat menguasai Excel dengan cepat dan sangat meningkatkan produktivitasmu.