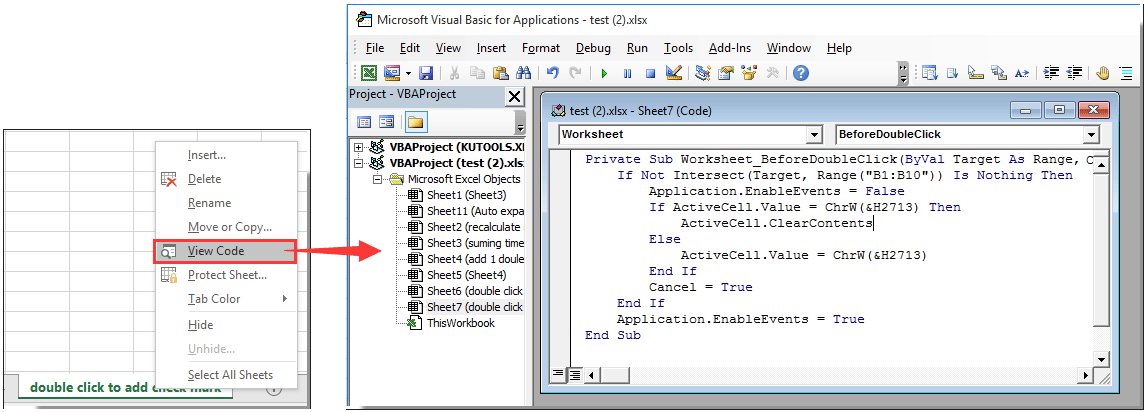Excel adalah salah satu program pengolah data yang paling populer dan banyak digunakan dalam dunia bisnis, akademis, dan keuangan. Dengan kemampuannya yang luar biasa untuk mengolah, mengelola, dan menganalisis data, Excel memudahkan para penggunanya untuk menjalankan bisnis mereka dengan lebih efisien dan efektif.
Cara Cek Data Double di Excel
Salah satu fitur Excel yang dapat membantu dalam mengelola data adalah kemampuannya untuk mendeteksi data double atau data yang terduplikat. Dengan fitur ini, Anda dapat dengan mudah menemukan informasi yang terduplikat dalam daftar atau tabel data Anda, dan menghapusnya untuk memperbaiki kualitas data Anda.
Nah, berikut adalah cara untuk melakukan cek data double di Excel:
- Pertama, buka dokumen Excel yang ingin Anda cek.
- Pilih seluruh data yang ingin Anda cek duplikasinya.
- Pada tab “Data”, pilih opsi “Remove Duplicates”.
- Pilih kolom atau kolom-kolom mana yang ingin Anda gunakan dalam pemrosesan data untuk mendeteksi duplikat.
- Klik “OK” untuk menyelesaikan proses.
Setelah itu, Excel akan membantu Anda menemukan data yang terduplikat dan Anda bisa menghapusnya.
Cara Membandingkan 2 Data di Excel
Selain mendeteksi data double, Excel juga dapat membantu dalam membandingkan dan memeriksa data dari dua sumber yang berbeda. Dalam bisnis atau akademik, seringkali kita harus memeriksa apakah data dari dua sumber berbeda sesuai atau tidak. Dalam situasi ini, Excel hadir dengan fitur yang dapat membandingkan data dari dua sumber yang berbeda dan menyoroti perbedaan antara keduanya.
Berikut adalah cara untuk membandingkan 2 data di Excel:
- Pertama, buka dokumen Excel yang mengandung kedua set data yang ingin Anda bandingkan.
- Pilih seluruh data di kedua set data yang ingin Anda bandingkan.
- Pada tab “Home”, pilih opsi “Conditional Formatting”.
- Pada opsi “New Rule”, pilih opsi “Format only cells that contain”.
- Pilih nilai-nilai dari kedua set data yang ingin Anda bandingkan dan klik “OK”.
- Excel akan membandingkan data dari kedua sumber dan menyoroti perbedaan antara keduanya. Anda dapat melihat perbedaan tersebut di kolom yang berbeda atau menggunakan warna yang berbeda untuk menyoroti nilai-nilai yang berbeda dari masing-masing set data.
Dengan fitur ini, Anda dapat memeriksa data dari dua sumber yang berbeda dengan mudah dan efisien, dan memastikan keakuratan dan konsistensi data Anda.
FAQ
1. Apa saja manfaat Excel dalam bisnis?
Excel memiliki banyak manfaat untuk bisnis, antara lain:
- Mengelola data dengan mudah dan efisien
- Membuat presentasi data dengan lebih menarik dan informatif
- Memonitor kinerja bisnis dengan lebih akurat dan real-time
- Menghitung dan memproyeksikan financial modeling dan proyeksi bisnis
- Mendukung pengambilan keputusan bisnis dengan data yang akurat dan terpercaya
2. Apa saja keterampilan dasar yang perlu dikuasai untuk menggunakan Excel dengan baik?
Untuk menggunakan Excel dengan baik, Anda perlu dikuasai keterampilan dasar berikut:
- Mengetahui fungsi dasar Excel, seperti SUM, AVERAGE, dan COUNT
- Menggunakan formula dasar Excel, seperti IF, AND, dan OR
- Membuat grafik dan tabel pivot
- Mengelola data dengan menggunakan filter dan sort
- Menggunakan vlookup dan hlookup