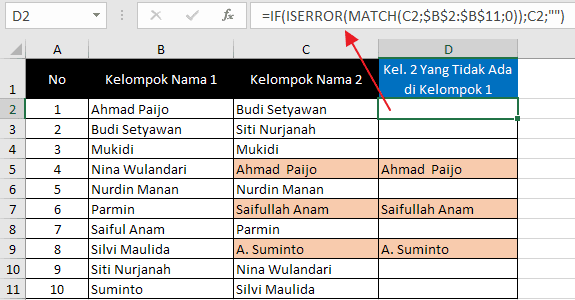Data merupakan bagian penting dari kehidupan kita. Saat ini, banyak aktivitas kita tergantung pada data dan informasi yang kita miliki, seperti penelitian, analisis, pengambilan keputusan, dan lainnya. Oleh karena itu, penting bagi kita untuk mempelajari dan memahami cara mengelola dan memanfaatkan data dengan benar. Dalam artikel berikut, kita akan membahas beberapa teknik dasar untuk mengelola dan memanfaatkan data dengan efektif.
Cara Cek Data Smartfren (5 Metode) Pilihan Mudah
Smartfren adalah salah satu operator seluler yang populer di Indonesia. Untuk mengelola penggunaannya, penting untuk kita tahu cara mengecek kuota dan penggunaan internet kita. Berikut adalah beberapa cara mudah untuk melakukan cek data di Smartfren:
Metode 1: SMS
Cara pertama adalah dengan mengirim SMS ke nomor 999 dengan format CEK (isi spasi) DATA (isi spasi) (nomor Smartfren). Setelah itu, Anda akan menerima SMS balasan yang berisi informasi tentang kuota dan penggunaan internet Anda.
Metode 2: Aplikasi MySmartfren
Selain melalui SMS, Anda juga bisa melakukan cek data di Smartfren melalui aplikasi MySmartfren. Aplikasi ini bisa Anda download di Play Store untuk pengguna Android dan App Store untuk pengguna iOS. Setelah Anda masuk ke aplikasi, pilih fitur “Cek Kuota” untuk mengetahui sisa kuota dan penggunaan internet Anda.
Metode 3: Dial Up *123#
Jika SMS dan aplikasi tidak bisa digunakan, Anda juga bisa melakukan cek data dengan dial up *123# lalu tekan call. Setelah itu, Anda akan menerima SMS balasan yang berisi informasi tentang kuota dan penggunaan internet Anda.
Metode 4: Dial Up 888
Selain melalui *123#, Anda juga dapat menggunakan nomor darurat Smartfren yaitu 888. Dengan dial up nomor tersebut, Anda dapat melakukan cek kuota, sisa pulsa, dan informasi lainnya.
Metode 5: MySmartfren Web
Terakhir, Anda bisa melakukan cek kuota dan penggunaan internet Anda melalui situs web MySmartfren. Cara ini cukup mudah, Anda hanya perlu kunjungi situs web MySmartfren, lalu masuk ke akun Anda untuk mengecek informasi sisa kuota dan penggunaan internet Anda.
Cara Mengurutkan Data di Excel Berdasarkan Abjad, Kelas, Tanggal – Trik
Excel adalah salah satu aplikasi komputer yang paling sering digunakan untuk mengatur dan menganalisis data. Anda dapat mengurutkan data yang tersedia dalam beberapa cara, seperti berdasarkan urutan abjad, kelas, dan tanggal. Berikut adalah beberapa trik untuk mengurutkan data di Excel:
Urutkan Berdasarkan Abjad
Jika Anda ingin mengurutkan data berdasarkan urutan abjad, Anda bisa menggunakan perintah “Sort & Filter” di Excel. Pertama, pastikan data yang akan diurutkan berada dalam satu kolom. Setelah itu, klik kolom header dan pilih perintah “Sort A to Z” untuk mengurutkan data dari A ke Z, atau “Sort Z to A” untuk mengurutkan data dari Z ke A. Setelah itu, data akan diurutkan sesuai dengan urutan abjad yang telah Anda pilih.
Urutkan Berdasarkan Kelas atau Kelompok
Jika Anda ingin mengurutkan data berdasarkan kelas atau kelompok sesuai dengan keinginan Anda, Anda bisa melakukan hal berikut:
- Buat sebuah kolom baru untuk menandai kelompok atau kelas data Anda.
- Setiap data yang masuk dalam kelompok yang sama akan memiliki nomor yang sama dalam kolom tersebut.
- Setelah itu, klik kolom header dan pilih perintah “Sort & Filter” –> “Custom Sort”.
- Pada kotak dialog “Sort” yang keluar, pilih kolom yang baru Anda buat dan sesuaikan pengaturannya.
- Klik “OK” untuk mengurutkan data, dan data Anda akan diurutkan sesuai dengan kelompok atau kelas yang Anda buat.
Urutkan Berdasarkan Tanggal
Untuk mengurutkan data berdasarkan tanggal di Excel, ikuti langkah-langkah berikut:
- Pastikan bahwa data tanggal Anda sudah dalam format yang benar. Jika tidak, gunakan fungsi “Text to Columns” untuk membagi data Anda menjadi beberapa kolom berdasarkan tanda baca yang digunakan dalam data tersebut.
- Setelah itu, pastikan tanggal tersebut diurutkan secara benar dengan memilih kolom tersebut dan klik ikon “Sort & Filter”. Pilih opsi “Sort Oldest to Newest” untuk mengurutkan data dari tanggal tertua ke tanggal terbaru, atau sebaliknya.
- Anda juga dapat mengurutkan data berdasarkan hari atau bulan dengan mengubah pengaturan filternya.
FAQ
1. Bagaimana cara menghapus data yang kembar di Excel?
Untuk menghapus data yang kembar di Excel, Anda bisa menggunakan fitur “Remove Duplicates”. Cara melakukannya adalah sebagai berikut:
- Pastikan bahwa data yang kembar berada dalam satu kolom.
- Pilih kolom tersebut, lalu klik ikon “Data” pada menu ribbon atas.
- Pilih opsi “Remove Duplicates”.
- Pilih kolom yang berisi data yang akan dihapus duplikatnya.
- Klik “OK” untuk menghapus data duplikat dari tabel.
2. Apakah Excel bisa digunakan untuk menghitung statistik sederhana?
Ya, Excel mempunyai fitur untuk menghitung statistik sederhana seperti rata-rata, median, modus, dan lain-lain. Anda bisa menggunakan fungsi “AVERAGE”, “MEDIAN”, “MODE”, dan lain-lain untuk melakukan perhitungan tersebut di Excel. Selain itu, Excel juga mempunyai fitur Pivot Table yang dapat membantu Anda menganalisis data dengan lebih mendalam dan kompleks.
Berikut video tutorial Gunung Mas Istimewa mengenai cara mengurutkan data di Excel: