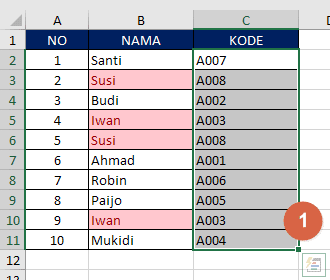Benar-benar tidak ada yang lebih membuat frustasi daripada menghabiskan sepanjang hari mencoba memperbaiki data di Microsoft Excel, hanya untuk menemukan bahwa ada beberapa data ganda di akhirnya. Apalagi ketika update data siswa di Emis, validitas NISN mutlak diperlukan agar data siswa tidak salah atau salah asupan, harus diperiksa satu per satu. Terlebih lagi, ketika kamu bekerja dengan jumlah data yang besar, itu bisa sangat melelahkan untuk mencari dan menghapus data ganda satu per satu. Namun, jangan khawatir, karena dalam artikel ini, kami akan memberikan panduan lengkap tentang cara deteksi data ganda di Excel, cara menghapus data ganda tersebut dan juga cara untuk membandingkan data di Excel.
Cara Deteksi Data Ganda di Excel
Jadi pertama-tama, mari kita pelajari cara deteksi data ganda di Excel. Ada beberapa cara untuk melakukan ini, namun kami akan menunjukkan cara paling sederhana dan efektif.
- Pilih seluruh data di Excel yang ingin kamu periksa apakah ada duplikat dengan menekan tombol Ctrl + A
- Pergi ke tab “Data” di Excel, kemudian cari grup “Data Tools” dan klik tombol “Remove Duplicates”.
- Muncul sebuah dialog kotak yang memungkinkan kamu memilih kolom data yang ingin diperiksa untuk data duplikat, pastikan kamu memilih semua kolom data yang relevan agar tidak ada data yang terlewat.
- Klik OK, dan Excel akan secara otomatis menghapus duplikat data dan menampilkan pesan yang memberi tahu berapa banyak duplikat data yang ditemukan dan dihapus.
Dan dengan cara ini, kamu dapat mendeteksi dan menghapus semua data ganda dalam hitungan detik. Namun, apa yang harus kamu lakukan jika kamu menemukan bahwa ada banyak data duplikat di Excel?
Cara Menghapus Data Ganda di Excel
Pertama-tama, selalu ada opsi untuk menghapus data duplikat secara manual, yang pada awalnya mungkin tampak mudah tetapi menjadi melelahkan setelah ideal berulang-ulang. Oleh karena itu, kami akan menunjukkan cara paling efisien untuk menghapus banyak duplikat data di Excel.
- Menemukan dan menandai kolom dengan data yang akan kamu periksa. Perhatikan bahwa pengecekan ribuan data secara manual sangatlah tidak disarankan.
- Tekan tombol Ctrl+T untuk mengubah data yang ada menjadi sebuah tabel.
- Secara otomatis, Excel akan menambahkan tombol pengaturan tabel di bagian atas halaman. Jangan sangat khawatir tentang opsi lain yang ada di sana, karena hanya pengaturan filter data yang menarik perhatian kamu sekarang.
- Dalam contoh di bawah ini, data pelanggan akan diperiksa untuk kemungkinan duplicates di kolom nama. Oleh karena itu, kamu perlu mengklik filter pada kolom tersebut.
- Klik opsi “Filter by Selected Cell’s Color” di bagian bawah pengaturan filter)
- Mulai menandai semua baris data dengan warna merah yang menandakan duplikat.
- Hapus duplikat data yang telah dimaksudkan.
Dan itu saja, dengan cara ini, kamu dapat menghapus massal duplikat data dengan sangat mudah.
Cara Membandingkan Data di Excel
Sebuah cara lain jika kamu bekerja dengan dua set data terpisah dalam Excel, melakukan perbandingan mungkin menjadi sulit. Misalnya, kamu ingin membandingkan data antara dua tahun atau dua kelompok data yang terpisah. Dalam situasi seperti itu, mengandalkan editing manual bukanlah cara terbaik untuk menyelesaikan masalah.
Namun, tidak perlu khawatir, karena Excel datang dengan sebuah aplikasi perbanding data bawaan yang disebut “Compare” – yang merupakan bagian dari pegangan add-in “Inquire”, yang mungkin memerlukan perangkat tambahan untuk pemasangannya. Cara mengaktifkannya adalah sebagai berikut:
- Dari tab “Data”, pada grup “Get & Transform Data”, pilih “From Table/Range”. Ini akan membuka dialog “Power Query Editor”.
- Masukkan data yang akan dibandingkan di antara dua file Excel berbeda.
- Anda bisa mengcopy-paste seluruh tabel dari Excel satu ke Excel yang lain, atau melakukan langkah pertama yang sama di dalam Excel yang kedua.
- Sekarang, Anda membutuhkan ulang dialog “From Table/Range” di Excel agar dapat membuka kedua file Excel pada Power Query Editor sehingga dapat dibandingkan.
- Pilih tombol “Close & Load” di kanan atas editor.
- Dari tab “Add-Ins”, pada grup “Inquire”, pilih “Compare Files”. Ini akan membuka dialog “Compare Files”.
- Pada dialog “Compare Files”, di tab “Home”, pilih “New” dan masukkan kedua berkas Excel.
- Excel akan secara otomatis membandingkan kedua file, dan menampilkan selisih data yang ditemukan pada tab ‘Results.”
Dan itulah tiga cara terbaik untuk mengatasi masalah ketika terjadi data ganda di Excel. Dengan demikian, kamu sekarang dapat merasa lebih percaya diri dan efisien dalam mengelola spreadsheet Excelmu.
FAQ
1. Apakah cara di atas akan menghapus semua duplikat data?
Ya, cara-cara di atas sangat efektif untuk menghapus semua duplikat data di Excel, asalkan kamu memilih cara yang sesuai dengan jumlah datamu.
2. Bagaimana jika saya tidak menemukan opsi “Compare” di Excel saya?
Opsi “Compare” terdapat pada bagian “Inquire” dalam ribbon menu Excel. Namun, opsi ini mungkin tidak tersedia di semua versi Excel. Pastikan bahwa kamu telah memperbarui Excel ke versi paling baru, atau kamu bisa mencari add-in “Inquire” dan download yang sesuai dengan versi Excelmu.
Video Tutorial
Untuk memudahkan lebih lagi, kamu bisa menonton video tutorial berikut untuk lebih jelasnya: