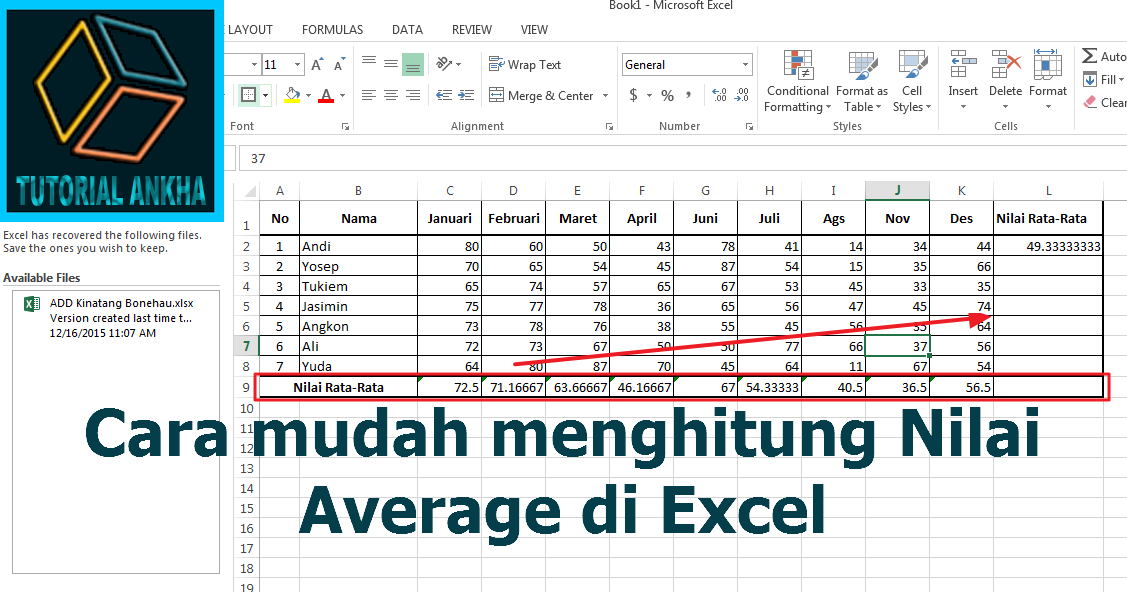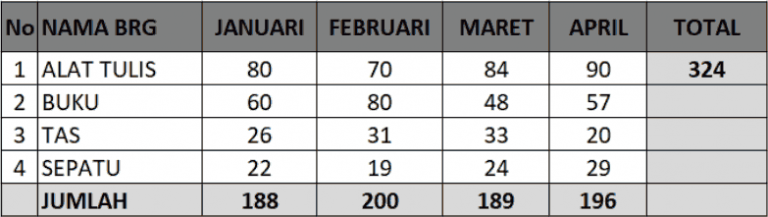Excel adalah aplikasi spreadsheet yang sangat populer dan banyak digunakan di berbagai bidang, baik dalam dunia bisnis, pendidikan, maupun kehidupan sehari-hari. Dalam aplikasi ini, terdapat berbagai fitur dan fungsi yang dapat membantu dalam pengolahan data, termasuk dalam menghitung persentase kenaikan dan penurunan. Simak cara menghitung persentase kenaikan dan penurunan di Excel berikut ini:
Cara Menghitung Persentase Kenaikan di Excel
Langkah-langkah menghitung persentase kenaikan di Excel sebagai berikut:
- Masukkan data awal pada sel A1 dan data akhir pada sel B1
- Tentukan sel C1 sebagai tempat untuk menampilkan hasil persentase kenaikan
- Ketik formula =(B1-A1)/A1*100 pada sel C1
- Tekan enter pada keyboard
- Hasil persentase kenaikan akan muncul pada sel C1
Dengan mengikuti langkah-langkah di atas, Anda dapat menghitung persentase kenaikan data dengan mudah dan cepat di Excel. Selain itu, Anda juga dapat menerapkannya dalam pengolahan data bisnis, seperti menghitung pertumbuhan penjualan atau laba perusahaan.
Cara Menghitung Persentase Penurunan di Excel
Langkah-langkah menghitung persentase penurunan di Excel sebagai berikut:
- Masukkan data awal pada sel A1 dan data akhir pada sel B1
- Tentukan sel C1 sebagai tempat untuk menampilkan hasil persentase penurunan
- Ketik formula =(A1-B1)/A1*100 pada sel C1
- Tekan enter pada keyboard
- Hasil persentase penurunan akan muncul pada sel C1
Proses menghitung persentase penurunan di Excel hampir sama dengan menghitung persentase kenaikan, namun dengan memasukkan data awal pada sel A1 dan data akhir pada sel B1 serta mengurangi data akhir dari data awal pada rumus.
Cara Menjumlahkan di Excel Ke Bawah dan Ke Samping
Salah satu fitur yang sering digunakan di Excel adalah fungsi SUM atau menjumlahkan data. Terdapat dua cara untuk menjumlahkan data di Excel, yaitu ke bawah (vertikal) dan ke samping (horizontal). Berikut adalah cara menjumlahkan di Excel ke bawah dan ke samping:
Menjumlahkan Data di Excel Ke Bawah
Langkah-langkah untuk menjumlahkan data di Excel ke bawah sebagai berikut:
- Pilih sel tempat hasil dari penjumlahan akan ditampilkan
- Ketik formula =SUM(A1:A5) pada sel yang dipilih
- Tekan enter pada keyboard
- Hasil penjumlahan akan muncul pada sel yang dipilih
Pada langkah pertama di atas, pilih sel tempat hasil dari penjumlahan akan ditampilkan, misalnya sel A6. Selanjutnya, ketik formula =SUM(A1:A5) yang berarti menjumlahkan data dari sel A1 sampai sel A5 dan hasilnya akan ditampilkan pada sel A6.
Menjumlahkan Data di Excel Ke Samping
Langkah-langkah untuk menjumlahkan data di Excel ke samping sebagai berikut:
- Pilih sel tempat hasil dari penjumlahan akan ditampilkan
- Ketik formula =SUM(A1:E1) pada sel yang dipilih
- Tekan enter pada keyboard
- Hasil penjumlahan akan muncul pada sel yang dipilih
Pada langkah pertama di atas, pilih sel tempat hasil dari penjumlahan akan ditampilkan, misalnya sel F1. Selanjutnya, ketik formula =SUM(A1:E1) yang berarti menjumlahkan data dari sel A1 sampai sel E1 dan hasilnya akan ditampilkan pada sel F1.
FAQ
Apa itu Excel dan fungsinya?
Excel adalah aplikasi spreadsheet yang digunakan untuk memproses, mengelola, dan menganalisis data. Fungsinya antara lain untuk menghitung, memvisualisasikan, dan memperbaharui data sehingga memudahkan dalam pengambilan keputusan.
Bagaimana cara menampilkan semua tab di Excel?
Untuk menampilkan semua tab di Excel, klik kanan pada salah satu tab dan pilih opsi Unhide. Selanjutnya, pilih tab yang ingin ditampilkan dan klik Ok.