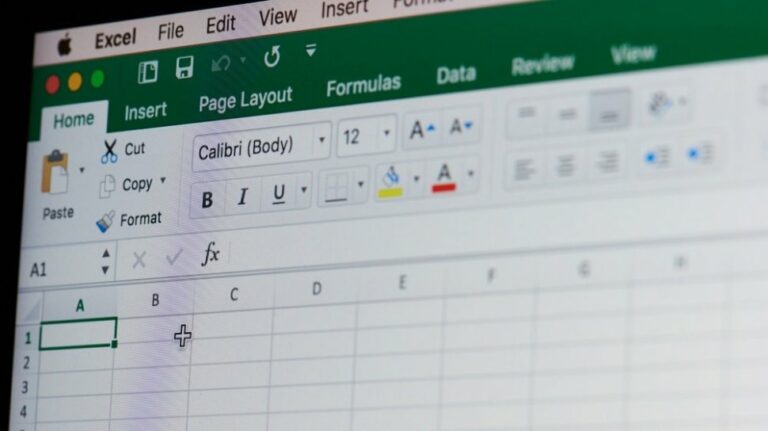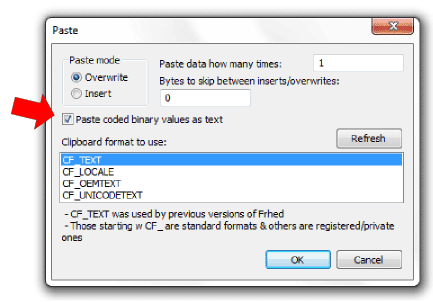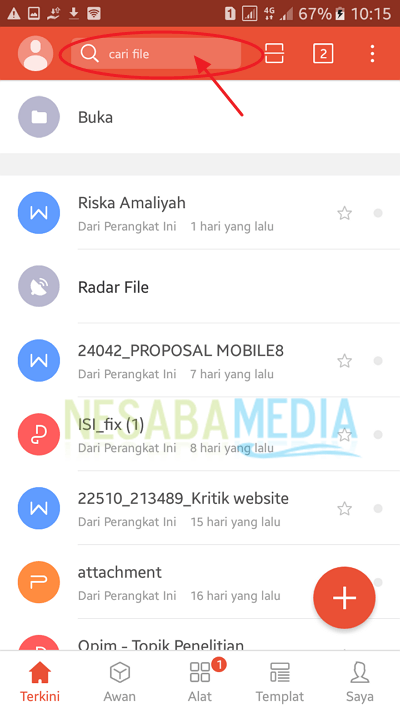Excel is a widely used software for data management and analysis. However, sometimes users encounter problems when it comes to opening or editing certain Excel files. In this article, we will discuss various common issues and how to resolve them when working with Excel files.
Cara Buka Password Excel
If you have encountered a password-protected Excel file and cannot access it, it may seem like all is lost. However, there are several methods to unlock Excel files when you do not have or have forgotten the password. Below are some of the methods you can use to open password-protected Excel files:
Method 1: Use ZIP Utility to Open Password Protected Excel File
One method of opening password-protected Excel files is by using a ZIP utility such as WinZip or 7-Zip.
- Change the file extension of the Excel file to .zip
- Open the ZIP utility program and navigate to the location where the password-protected file is located.
- Right-click on the file and select “Open with ZIP utility.”
- When the zip file is open, navigate to the “xl” folder and select the “workbook.xml” file.
- Right-click on the file and choose “Edit” or “Open with Notepad.”
- Search for “sheetProtection” and delete the entire tag.
- Close “workbook.xml” and save changes.
- Close the ZIP utility program and rename the file extension back to .xlsx
- Open the file and you should now be able to access your password-protected Excel file.
Method 2: Use VBA Code to Remove Password Protection from Excel File
If Method 1 doesn’t work, you can attempt using VBA code to remove the password protection from the Excel file. Follow these steps:
- Open the password-protected Excel file and press “Alt + F11” keys to open the Visual Basic Editor.
- When the “Project” window opens, navigate to “Modules” on the left side and double-click on “New” to create a new module.
- Paste the code below into the new module and save the module.
Sub PasswordBreaker()
'Breaks worksheet password protection.
Dim i As Integer, j As Integer, k As Integer
Dim l As Integer, m As Integer, n As Integer
On Error Resume Next
For i = 65 To 66: For j = 65 To 66: For k = 65 To 66
For l = 65 To 66: For m = 65 To 66: For i1 = 65 To 66
For i2 = 65 To 66: For i3 = 65 To 66: For i4 = 65 To 66
For i5 = 65 To 66: For i6 = 65 To 66: For n = 32 To 126
ActiveSheet.Unprotect Chr(i) & Chr(j) & Chr(k) & _
Chr(l) & Chr(m) & Chr(i1) & Chr(i2) & Chr(i3) & _
Chr(i4) & Chr(i5) & Chr(i6) & Chr(n)
If ActiveSheet.ProtectContents = False Then
MsgBox "Password is " & Chr(i) & Chr(j) & _
Chr(k) & Chr(l) & Chr(m) & Chr(i1) & Chr(i2) & _
Chr(i3) & Chr(i4) & Chr(i5) & Chr(i6) & Chr(n)
Exit Sub
End If
Next: Next: Next: Next: Next: Next
Next: Next: Next: Next: Next: Next
End Sub
8 Langkah Cara Membuka File Excel di Android dengan Mudah
With the widespread usage of mobile devices, it has become increasingly important for users to be able to access files on-the-go. If you need to access an Excel file on your Android device and are not sure how to do so, follow these eight easy steps:
Step 1: Download and Install Microsoft Excel App on Your Android Device
Visit the Google Playstore and search for the “Microsoft Excel” app. Download and install the app on your device.
Step 2: Open the Excel App
Open the installed app on your Android device by tapping on the Excel icon.
Step 3: Tap on “Open”
Once the app has launched, you will see a list of recent Excel files. Scroll down to the bottom of the page and tap on “Open.”
Step 4: Select External Storage Location
Your Excel file may be stored on your device’s external storage location. You will need to select the external storage location to access the Excel file. Tap on “Device” to see the local storage and external storage location options to access your Excel file.
Step 5: Choose Your Excel File
Select the Excel file you want to access from the list of files displayed on the screen.
Step 6: Tap on “Open”
Tap on “Open” to access the Excel file.
Step 7: Edit or View Your Excel File
Depending on your needs, you can either edit or view the Excel file on your Android device.
After editing the Excel file, be sure to save your changes. You can also share the updated Excel file via email or cloud services such as OneDrive or Dropbox.
Cara Mengatasi File Excel yang Tidak Bisa Dibuka
At times, users may experience problems when trying to open an Excel file due to various reasons. Below are some of the most common reasons why an Excel file may fail to open:
Reason 1: Corrupted Excel File
One of the most common reasons why an Excel file may not open is due to file corruption. If you encounter this issue, try the following methods:
- Open the Excel file in Microsoft WordPad or Notepad.
- Save the Excel file in HTML format and then re-open it.
- Use the Excel 2016 “Open and Repair” feature to fix the corrupted file.
Reason 2: Excel File Security Settings
Excel files sometimes get protected by the personal or group settings made by the file owner. To resolve this issue, try the following:
- Try opening the Excel file in Safe Mode. This will disable add-ins that may be causing the issue.
- Disable the Excel file’s “Protected View” feature.
- Change the Excel file permissions and ensure that everyone can access the file.
FAQ
Q: How do I create a password-protected Excel file?
A: To create a password-protected Excel file, follow these steps:
- Open the Excel file and click on “File” > “Save As”.
- Choose your preferred location and input the desired filename for the new Excel file.
- Click on “Tools” from the “Save As” window and select “General Options.”
- In the “Password to Open” option, type in your password.
- Click on “OK” and confirm your password by retyping it. Then, click “OK” again.
- Finally, click on “Save.”
Q: What is the difference between Excel and Google Sheets?
A: Excel and Google Sheets are both spreadsheet software that allow users to perform similar functionalities such as data analysis, calculations, charting, and graphing. However, there are some differences between the two software programs. Excel is a part of the Microsoft Office Suite while Google Sheets is accessed via Google Drive. Excel is a powerful desktop application that offers more advanced features while Google Sheets is a simpler cloud-based application that focuses on real-time collaboration and sharing with other users in a team.