Burning file ke dalam CD atau DVD adalah salah satu cara untuk membackup data atau membuat salinan file yang penting agar tidak hilang. Ada banyak software yang dapat digunakan untuk melakukan proses burning tersebut, baik yang gratis maupun berbayar.
 Cara Cepat Burning File ke CD/DVD di Windows 7
Cara Cepat Burning File ke CD/DVD di Windows 7
Bagi pengguna Windows 7, ada beberapa langkah yang dapat dilakukan untuk melakukan proses burning file ke dalam CD atau DVD. Berikut adalah langkah-langkahnya:
- Siapkan CD/DVD kosong yang akan digunakan untuk proses burning.
- Masukkan CD/DVD kosong ke dalam drive CD/DVD di komputer.
- Klik kanan pada file atau folder yang akan diburning, kemudian pilih opsi “Send To” dan pilih drive CD/DVD yang sedang digunakan.
- Jendela “Burn a Disc” akan muncul. Pilih opsi “With a CD/DVD player”.
- Beri nama pada disc yang akan diburning, kemudian pilih opsi “Next”.
- Proses burning akan dimulai. Setelah selesai, eject CD/DVD dari drive.
Dengan mengikuti langkah-langkah di atas, pengguna Windows 7 dapat dengan mudah melakukan proses burning file ke dalam CD atau DVD.
 Cara Burning CD Tanpa Software Apapun di Windows
Cara Burning CD Tanpa Software Apapun di Windows
Selain menggunakan software khusus untuk melakukan proses burning, pengguna Windows juga dapat melakukan proses burning file ke dalam CD atau DVD tanpa menggunakan software apapun. Berikut adalah langkah-langkahnya:
- Siapkan CD/DVD kosong yang akan digunakan untuk proses burning.
- Masukkan CD/DVD kosong ke dalam drive CD/DVD di komputer.
- Pilih file atau folder yang akan diburning, kemudian klik kanan dan pilih opsi “Copy”.
- Buka drive CD/DVD, kemudian klik kanan dan pilih opsi “Paste”.
- Jendela “Burn a Disc” akan muncul. Pilih opsi “With a CD/DVD player”.
- Beri nama pada disc yang akan diburning, kemudian pilih opsi “Next”.
- Proses burning akan dimulai. Setelah selesai, eject CD/DVD dari drive.
Dengan menggunakan langkah-langkah di atas, pengguna Windows dapat melakukan proses burning file ke dalam CD atau DVD tanpa menggunakan software apapun.
 2 Cara Burning CD Windows 10 dan Windows 7 dengan Mudah
2 Cara Burning CD Windows 10 dan Windows 7 dengan Mudah
Bagi pengguna Windows 10 dan Windows 7, terdapat dua cara untuk melakukan proses burning file ke dalam CD atau DVD dengan mudah. Cara pertama adalah menggunakan software bawaan dari Windows, yaitu Windows Media Player. Cara kedua adalah menggunakan software pihak ketiga, seperti Nero atau Ashampoo Burning Studio. Berikut adalah langkah-langkahnya:
Cara Pertama: Menggunakan Windows Media Player
- Siapkan CD/DVD kosong yang akan digunakan untuk proses burning.
- Buka Windows Media Player, kemudian pilih opsi “Burn”.
- Pilih file atau folder yang akan diburning, kemudian seret ke daftar tampilan pada jendela “Burn”.
- Setelah selesai memilih file atau folder, klik opsi “Start Burn”.
- Proses burning akan dimulai. Setelah selesai, eject CD/DVD dari drive.
Dengan menggunakan Windows Media Player, pengguna Windows 10 dan Windows 7 dapat dengan mudah melakukan proses burning file ke dalam CD atau DVD tanpa menggunakan software pihak ketiga.
Cara Kedua: Menggunakan Software Pihak Ketiga
Ada beberapa software pihak ketiga yang dapat digunakan untuk melakukan proses burning file ke dalam CD atau DVD, seperti Nero atau Ashampoo Burning Studio. Berikut adalah langkah-langkah menggunakan software Nero untuk melakukan proses burning:
- Buka software Nero, kemudian pilih opsi “New” dan pilih “CD/DVD”.
- Pilih tipe disc yang akan diburning, kemudian klik opsi “Create”.
- Seret file atau folder yang akan diburning ke dalam jendela “Create a new compilation”.
- Pilih opsi “Burn” untuk memulai proses burning.
- Setelah selesai, eject CD/DVD dari drive.
Dengan menggunakan software pihak ketiga, pengguna Windows 10 dan Windows 7 dapat melakukan proses burning file ke dalam CD atau DVD dengan lebih mudah dan cepat.
 Langkah-Langkah Cara Burning CD/DVD di Windows XP/VISTA/7/8/10
Langkah-Langkah Cara Burning CD/DVD di Windows XP/VISTA/7/8/10
Proses burning file ke dalam CD atau DVD juga dapat dilakukan pada sistem operasi Windows lainnya seperti Windows XP, Vista, dan 8. Berikut adalah langkah-langkahnya:
- Masukkan CD/DVD kosong ke dalam drive CD/DVD di komputer.
- Pilih file atau folder yang akan diburning, kemudian klik kanan dan pilih opsi “Send To” dan pilih drive CD/DVD yang sedang digunakan.
- Jendela “Burn a Disc” akan muncul. Pilih opsi “With a CD/DVD player”.
- Beri nama pada disc yang akan diburning, kemudian pilih opsi “Next”.
- Proses burning akan dimulai. Setelah selesai, eject CD/DVD dari drive.
Berbeda dengan Windows 10 dan Windows 7, pada Windows XP dan Vista tidak tersedia opsi “Burn” pada Windows Media Player. Namun demikian, pengguna masih dapat melakukan proses burning file ke dalam CD atau DVD dengan mudah menggunakan langkah-langkah di atas.
 Cara Burning CD dengan Nero Windows 10/8/7 Terbaru 2021
Cara Burning CD dengan Nero Windows 10/8/7 Terbaru 2021
Nero adalah salah satu software pihak ketiga yang paling populer digunakan untuk melakukan proses burning file ke dalam CD atau DVD. Berikut adalah langkah-langkah menggunakan software Nero untuk melakukan proses burning:
- Buka software Nero, kemudian pilih opsi “Data”.
- Pilih opsi “Data Burning”, kemudian pilih “New”.
- Tambahkan file atau folder yang akan diburning ke dalam jendela “Data Compilation”.
- Ketikkan nama pada disc yang akan diburning.
- Pilih opsi “Burn” untuk memulai proses burning.
- Setelah selesai, eject CD/DVD dari drive.
Dengan menggunakan software Nero, pengguna Windows 10/8/7 dapat melakukan proses burning file ke dalam CD atau DVD dengan lebih mudah dan cepat.
FAQ
Q: Apakah CD dan DVD masih digunakan pada saat ini?
A: Meskipun saat ini teknologi penyimpanan data telah berkembang pesat, CD dan DVD masih digunakan pada saat ini, terutama untuk proses backup data dan salinan file yang penting.
Q: Apa beda CD dan DVD?
A: CD memiliki kapasitas penyimpanan data yang lebih rendah dibandingkan dengan DVD. CD mampu menyimpan data hingga 700MB, sementara DVD mampu menyimpan data hingga 4.7GB.
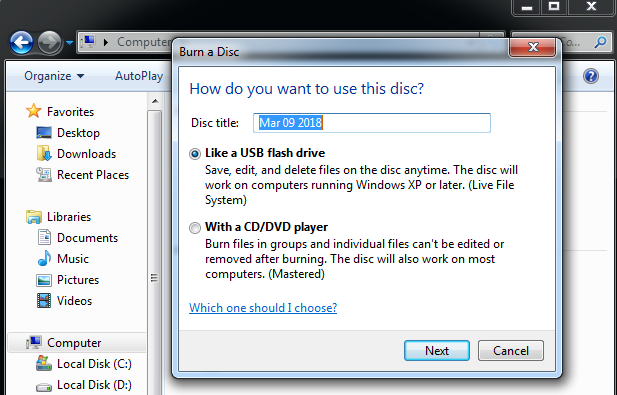 Cara Cepat Burning File ke CD/DVD di Windows 7
Cara Cepat Burning File ke CD/DVD di Windows 7 Cara Burning CD Tanpa Software Apapun di Windows
Cara Burning CD Tanpa Software Apapun di Windows 2 Cara Burning CD Windows 10 dan Windows 7 dengan Mudah
2 Cara Burning CD Windows 10 dan Windows 7 dengan Mudah Langkah-Langkah Cara Burning CD/DVD di Windows XP/VISTA/7/8/10
Langkah-Langkah Cara Burning CD/DVD di Windows XP/VISTA/7/8/10 Cara Burning CD dengan Nero Windows 10/8/7 Terbaru 2021
Cara Burning CD dengan Nero Windows 10/8/7 Terbaru 2021