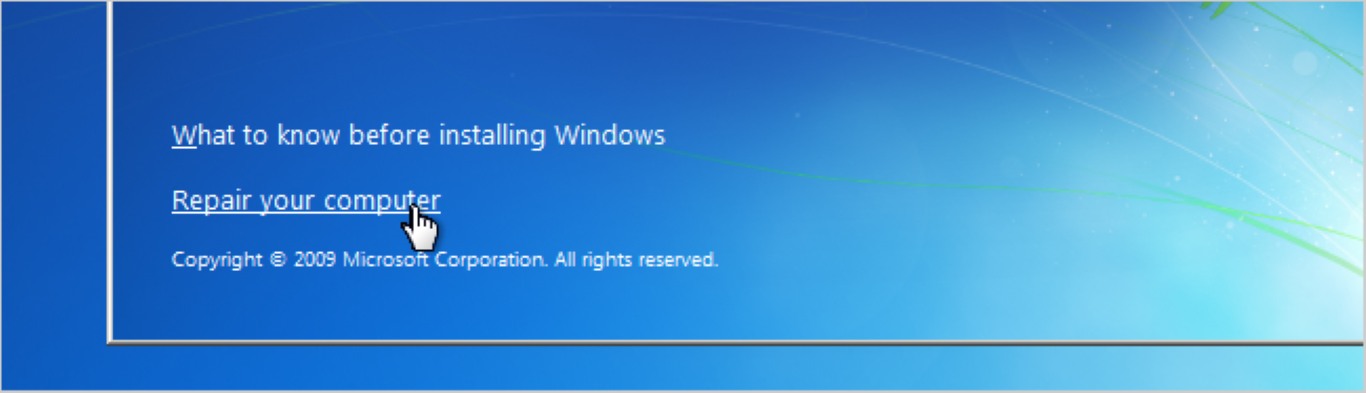Dalam dunia teknologi, keamanan data menjadi hal yang sangat penting dan harus diperhatikan oleh semua pengguna komputer atau laptop. Salah satu langkah yang bisa dilakukan untuk menjaga keamanan data adalah dengan memberikan password pada komputer atau laptop. Namun, terkadang kita lupa password yang telah kita buat, atau mungkin ada situasi dimana kita perlu membuka password komputer atau laptop yang tidak kita ketahui. Nah, pada artikel kali ini, kami akan membahas beberapa cara untuk membuka password Windows 7 tanpa software, dengan menggunakan beberapa metode yang cukup sederhana. Simak terus artikel ini sampai selesai untuk mengetahui lebih detailnya.
Cara Buka Password Administrator XP/Vista/7 Menggunakan CD Install atau Flashdisk
Cara pertama yang bisa kamu gunakan untuk membuka password Windows 7 tanpa software adalah dengan menggunakan CD Install atau Flashdisk. Berikut adalah langkah-langkahnya :
- Pertama, kamu perlu menyiapkan CD Install atau Flashdisk yang kosong. Pilihlah salah satu dari keduanya sesuai dengan keinginanmu.
- Selanjutnya, kamu perlu mendownload file ISO dari sistem operasi Windows 7 dan membakarnya ke dalam CD Install atau dijadikan bootable pada flashdisk. Kamu bisa melakukan hal ini dengan menggunakan aplikasi burning seperti Nero atau mencari pada website yang menyediakan bootable ISO Windows 7.
- Setelah kamu selesai membakar file ISO ke dalam CD Install atau flashdisk, colokan CD Install atau flashdisk yang sudah siap ke dalam komputer atau laptop yang ingin kamu buka passwordnya.
- Restart komputer atau laptop kamu dan masuk ke BIOS dengan menekan tombol F2 atau Del (tergantung tipe komputer atau laptop). Pilih booting dari CD atau flashdisk pada menu boot, kemudian tekan tombol F10 untuk save dan keluar dari BIOS.
- Pada layar selanjutnya, kamu akan masuk ke dalam menu instalasi sistem operasi Windows. Pilih bahasa dan keyboard yang kamu inginkan, kemudian klik Next.
- Di layar berikutnya, pada pojok kiri bawah, kamu akan melihat tombol Repair your computer. Klik tombol tersebut untuk memulai proses reset password.
- Selanjutnya, kamu akan masuk ke dalam layar Choose an option. Klik tombol Troubleshoot untuk melanjutkan proses reset password.
- Pada layar berikutnya, klik tombol Advanced options, kemudian klik Command Prompt.
- Pada Command Prompt, ketikan perintah “net user” (tanpa tanda kutip) untuk menampilkan daftar akun user yang terdaftar pada komputer atau laptop kamu. Pilihlah akun user yang ingin kamu buka passwordnya.
- Setelah kamu memilih akun user yang ingin dibuka passwordnya, ketikkan perintah “net user nama_akun_user *” (tanpa tanda kutip dan ganti nama_akun_user dengan nama akun user yang ingin dibuka passwordnya) kemudian tekan Enter.
- Pada layar selanjutnya, kamu akan diminta untuk memasukkan password baru untuk akun user yang kamu pilih tadi. Masukkan password yang kamu inginkan dan tekan Enter. Kamu juga bisa mengosongkan password dengan membiarkan kolom password kosong dan langsung tekan Enter.
- Setelah kamu selesai membuat password baru, ketikkan perintah “exit” dan kemudian tekan Enter. Kemudian klik tombol Continue untuk melanjutkan proses instalasi sistem operasi Windows.
- Restart komputer atau laptop kamu dan masuk kembali ke akun user yang passwordnya telah kamu reset tadi. Voila, kamu berhasil membuka password Windows 7 tanpa software!
Cara Memberi Password Pada Laptop atau Komputer
Selain membuka password, memberikan password pada laptop atau komputer juga sangat penting dilakukan. Dengan memberikan password pada laptop atau komputer, kamu bisa melindungi semua data dan file penting yang ada di dalamnya dari orang yang tidak bertanggung jawab. Berikut adalah langkah-langkah memberikan password pada laptop atau komputer :
- Pertama, kamu perlu masuk ke dalam akun administrator atau user yang ingin kamu berikan password terlebih dahulu.
- Selanjutnya, klik Start dan pilih Control Panel.
- Di dalam Control Panel, pilih User Accounts.
- Pada User Accounts, pilih Create a password for your account.
- Masukkan password yang baru kamu buat, kemudian masukkan kembali password tersebut untuk konfirmasi.
- Jika kamu merasa perlu, kamu bisa menambahkan sebuah petunjuk untuk membantu kamu mengingat password tersebut. Klik Create Password untuk menyimpan password yang baru kamu buat.
- Selesai! Kamu telah berhasil memberikan password pada laptop atau komputer kamu. Selanjutnya, setiap kali kamu ingin masuk ke dalam akun tersebut, akan diminta untuk memasukkan password terlebih dahulu.
Cara Buka Password Windows 7 Tanpa Software dengan Command Prompt
Selain menggunakan CD Install atau Flashdisk, kamu juga bisa membuka password Windows 7 tanpa software dengan menggunakan Command Prompt. Berikut adalah langkah-langkahnya :
- Pertama, Restart komputer atau laptop kamu, kemudian tekan tombol F8 pada saat layar startup Windows 7 muncul.
- Pada menu Advanced Boot Options, pilih opsi Safe Mode with Command Prompt dan tekan Enter.
- Setelah kamu masuk ke dalam Safe Mode with Command Prompt, kamu akan diarahkan ke layar Command Prompt.
- Ketikkan perintah “net user” untuk menampilkan daftar akun user yang terdaftar pada komputer atau laptop kamu.
- Pilih akun user yang ingin kamu buka passwordnya, kemudian ketikkan perintah “net user nama_akun_user *” (tanpa tanda kutip dan ganti nama_akun_user dengan nama akun user yang ingin dibuka passwordnya) dan tekan Enter.
- Setelah kamu mengetikkan perintah tersebut, kamu akan diminta untuk memasukkan password baru untuk akun user yang kamu pilih tadi. Masukkan password yang kamu inginkan dan tekan Enter. Kamu juga bisa mengosongkan password dengan membiarkan kolom password kosong dan langsung tekan Enter.
- Setelah kamu selesai membuat password baru, ketikkan perintah “exit” dan kemudian tekan Enter.
- Restart komputer atau laptop kamu dan masuk kembali ke akun user yang passwordnya telah kamu reset tadi.
- Voila, kamu berhasil membuka password Windows 7 tanpa software dengan menggunakan Command Prompt!
Cara Ganti Password Komputer : Windows 7, 8, & 10 Terbaru
Seperti yang sudah dijelaskan sebelumnya, memberikan password pada laptop atau komputer sangat penting. Namun, terkadang kita merasa perlu untuk mengganti password yang sudah kita buat. Nah, berikut adalah langkah-langkah untuk mengganti password pada laptop atau komputer Windows 7, 8, & 10 :
- Pertama, klik Start pada menu Taskbar. Selanjutnya, klik Control Panel.
- Pada Control Panel, pilih System and Security, kemudian klik Change account password.
- Jika kamu telah masuk ke dalam akun yang tepat, kamu akan melihat tampilan untuk mengganti password. Masukkan password yang lama terlebih dahulu untuk mengonfirmasi bahwa kamu merupakan pemilik akun tersebut.
- Setelah kamu memasukkan password lama, kamu akan diminta untuk mengisi password baru. Masukkan password baru yang kamu inginkan dan konfirmasi password tersebut pada kolom selanjutnya.
- Selamat, kamu telah berhasil mengganti password pada laptop atau komputer kamu!
Tutorial Cara Buka Password Excel Dengan Mudah
Selain membuka password pada laptop atau komputer, kamu mungkin juga ingin membuka password pada file Excel yang terproteksi. Ada beberapa cara untuk membuka password pada file Excel yang terproteksi, salah satunya adalah dengan menggunakan cara berikut :
- Pertama-tama, kamu perlu membuka file Excel yang ingin kamu buka passwordnya.
- Selanjutnya, klik File pada menu Taskbar di bagian atas layar.
- Pada dropdown menu yang muncul, pilih Info.
- Klik Protect Workbook dan pilih Encrypt with Password.
- Lalu, kamu akan diminta untuk memasukkan password baru. Tapi, kali ini kamu tidak perlu mengetikkan password baru, cukup enter langsung maka password Excel akan terbuka (berbeda dengan ketika kamu membuat password, dimana password harus diisi).
- Setelah itu, save file Excel nya. Selesai! Kamu sudah berhasil membuka password pada file Excel yang terproteksi!
FAQ
Q: Apakah semua versi Windows bisa diatasi menggunakan cara yang dijelaskan di artikel ini?
A: Tidak semua versi Windows bisa menggunakan cara ini, namun beberapa cara di artikel ini bisa diaplikasikan pada beberapa versi Windows yang populer seperti Windows 7, 8, & 10.
Q: Apakah ada alternatif lain untuk membuka password pada laptop atau komputer?
A: Selain menggunakan cara yang dijelaskan di artikel ini, kamu juga bisa menggunakan beberapa software atau aplikasi yang bisa membuka password pada laptop atau komputer. Namun, sebaiknya kamu tetap menggunakan cara yang sederhana dan mudah dijelaskan di artikel ini terlebih dahulu sebelum mencoba cara-cara lain yang mungkin lebih rumit dan berisiko.
Video Tutorial Cara Buka Password Administrator XP/Vista/7 Menggunakan CD Install atau Flashdisk
Berikut adalah video tutorial tentang cara buka password administrator Windows 7 dengan menggunakan CD Install atau Flashdisk :