Dalam dunia kerja, terkadang kita perlu memasang password atau kunci pada file Excel agar tidak semua orang bisa mengakses atau mengedit file tersebut. Namun, bagaimana jika Anda lupa password atau kunci yang telah Anda pasang? Tenang saja, ada beberapa cara untuk membuka kunci file Excel yang terkunci.
 Cara Buka Kunci File Excel
Cara Buka Kunci File Excel
Jika Anda lupa password atau kunci file Excel yang terkunci, Anda bisa mengikuti langkah-langkah berikut:
- Buka file Excel yang terkunci.
- Pilih “File”, kemudian pilih “Info”.
- Pilih “Lindungi Workbook”, kemudian pilih “Enkripsi dengan Password”.
- Ketikkan password atau kunci yang Anda ingat, kemudian tekan Enter.
- Pilih “Save” untuk menyimpan perubahan yang telah Anda lakukan.
Jika cara di atas tidak berhasil membuka kunci file Excel yang terkunci, ada beberapa cara lain yang bisa Anda coba. Berikut adalah 3 cara lain untuk membuka kunci file Excel yang terkunci.
 3 Cara Mengunci File Excel Agar Tidak Bisa Dicopy, Dibuka, dan Diedit
3 Cara Mengunci File Excel Agar Tidak Bisa Dicopy, Dibuka, dan Diedit
Jika Anda ingin mengunci file Excel agar hanya bisa diakses oleh orang tertentu, Anda bisa mengikuti salah satu cara di bawah ini:
- Cara 1: Menggunakan Password saat Membuka
- Cara pertama adalah dengan menggunakan password saat membuka file Excel yang ingin Anda kunci.
- Buka file Excel yang ingin Anda kunci.
- Pilih “File”, kemudian pilih “Info”.
- Pilih “Lindungi Workbook”, kemudian pilih “Enkripsi dengan Password”.
- Ketikkan password yang ingin Anda gunakan, kemudian tekan Enter.
- Ulangi password yang Anda masukkan sebelumnya, kemudian tekan Enter.
- Pilih “Save” untuk menyimpan perubahan yang telah Anda lakukan.
- Cara kedua adalah dengan mengunci sel atau sheet pada file Excel.
- Pilih sel atau sheet pada file Excel yang Anda ingin kunci.
- Klik kanan pada sel atau sheet tersebut, kemudian pilih “Format Cells”.
- Pilih tab “Protection”, kemudian aktifkan opsi “Locked”.
- Pilih “Review”, kemudian pilih “Protect Sheet”.
- Masukkan password yang ingin Anda gunakan, kemudian tekan Enter.
- Ulangi password yang Anda masukkan sebelumnya, kemudian tekan Enter.
- Pilih “OK” untuk menyimpan perubahan yang telah Anda lakukan.
- Cara ketiga adalah dengan mengunci file Excel menggunakan macro.
- Pilih “Developer”, kemudian pilih “Visual Basic”.
- Pilih “Insert”, kemudian pilih “Module”.
- Ketikkan kode berikut: Sub ProtectSheet() ActiveSheet.Protect Password:=”password” End Sub
- Ganti “password” dengan password yang ingin Anda gunakan.
- Pilih “File”, kemudian pilih “Option”.
- Pilih “Trust Center”, kemudian pilih “Trust Center Settings”.
- Pilih “Macro Settings”, kemudian aktifkan opsi “Enable all macros” atau “Enable only digitally signed macros”.
- Pilih “OK” untuk menyimpan perubahan yang telah Anda lakukan.
Dengan cara di atas, Anda bisa mengunci file Excel agar hanya bisa diakses oleh orang tertentu atau mengembalikan akses jika Anda lupa password atau kunci file Excel yang telah Anda pasang.
 Cara Kunci Sel Excel dengan Cepat
Cara Kunci Sel Excel dengan Cepat
Jika Anda ingin mengunci sel atau sheet pada file Excel dengan cepat, Anda bisa mengikuti langkah-langkah berikut:
- Pilih sel atau sheet pada file Excel yang ingin Anda kunci.
- Tekan tombol “Ctrl + 1”, kemudian pilih tab “Protection”.
- Aktifkan opsi “Locked” jika Anda ingin mengunci sel atau sheet tersebut.
- Pilih “Review”, kemudian pilih “Protect Sheet”.
- Masukkan password yang ingin Anda gunakan, kemudian tekan Enter.
- Ulangi password yang Anda masukkan sebelumnya, kemudian tekan Enter.
- Pilih “OK” untuk menyimpan perubahan yang telah Anda lakukan.
Dengan cara di atas, Anda bisa mengunci sel atau sheet pada file Excel dengan cepat dan mudah.
 Cara Buka Aplikasi Excel Yang Terkunci
Cara Buka Aplikasi Excel Yang Terkunci
Jika Anda tidak bisa membuka aplikasi Excel karena terkunci, Anda bisa mengikuti langkah-langkah berikut:
- Tutup semua aplikasi Office yang sedang terbuka.
- Buka Command Prompt dengan cara menekan tombol “Windows + R” pada keyboard.
- Ketikkan “Excel.exe /safe”, kemudian tekan Enter.
- Buka file Excel yang ingin Anda buka.
- Jika aplikasi Excel berhasil dibuka, maka kemungkinan terdapat add-in atau fitur yang menyebabkan aplikasi Excel terkunci.
- Untuk menonaktifkan add-in atau fitur tersebut, pilih “File”, kemudian pilih “Options”.
- Pilih “Add-ins”, kemudian pilih “COM Add-ins” atau “Excel Add-ins”.
- Hilangkan tanda centang pada add-in atau fitur yang ingin Anda nonaktifkan, kemudian pilih “OK”.
- Tutup aplikasi Excel, kemudian buka kembali aplikasi Excel.
- Jika aplikasi Excel berhasil dibuka, maka add-in atau fitur yang telah Anda nonaktifkan kemungkinan yang menyebabkan aplikasi Excel terkunci.
FAQ
1. Apa yang harus dilakukan jika lupa password atau kunci file Excel yang telah dipasang?
Jika lupa password atau kunci file Excel yang telah Anda pasang, Anda bisa mengikuti cara-cara berikut:
- Buka file Excel yang terkunci, kemudian pilih “File”, kemudian pilih “Info”.
- Pilih “Lindungi Workbook”, kemudian pilih “Enkripsi dengan Password”.
- Ketikkan password atau kunci yang Anda ingat, kemudian tekan Enter.
- Pilih “Save” untuk menyimpan perubahan yang telah Anda lakukan.
2. Bagaimana cara mengunci sel atau sheet pada file Excel?
Anda bisa mengunci sel atau sheet pada file Excel dengan cara berikut:
- Pilih sel atau sheet pada file Excel yang ingin Anda kunci.
- Klik kanan pada sel atau sheet tersebut, kemudian pilih “Format Cells”.
- Pilih tab “Protection”, kemudian aktifkan opsi “Locked”.
- Pilih “Review”, kemudian pilih “Protect Sheet”.
- Masukkan password yang ingin Anda gunakan, kemudian tekan Enter.
- Ulangi password yang Anda masukkan sebelumnya, kemudian tekan Enter.
- Pilih “OK” untuk menyimpan perubahan yang telah Anda lakukan.
Inklusi Video YouTube
Video di atas menunjukkan cara mengunci sel atau sheet pada file Excel sehingga hanya bisa diakses oleh orang tertentu. Dalam video tersebut, Anda juga akan belajar bagaimana cara mengunci sel atau sheet pada file Excel secara cepat dan mudah.
Dengan cara-cara di atas, Anda bisa mengunci file Excel agar tidak semua orang bisa mengakses atau mengedit file tersebut. Selain itu, Anda juga akan belajar bagaimana cara membuka kunci file Excel yang terkunci dan bagaimana cara membuka aplikasi Excel yang terkunci. Semoga artikel ini bermanfaat bagi Anda dalam menyelesaikan permasalahan terkait file Excel yang terkunci.
 Cara Buka Kunci File Excel
Cara Buka Kunci File Excel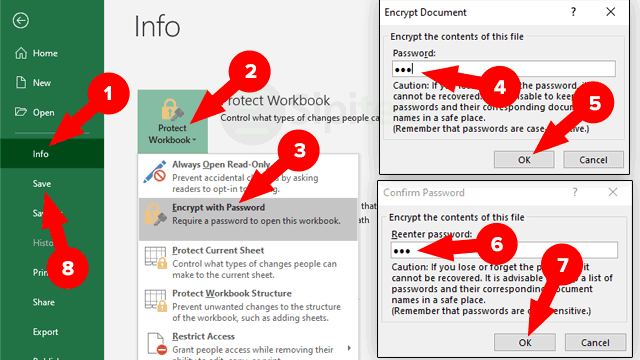 3 Cara Mengunci File Excel Agar Tidak Bisa Dicopy, Dibuka, dan Diedit
3 Cara Mengunci File Excel Agar Tidak Bisa Dicopy, Dibuka, dan Diedit Cara Kunci Sel Excel dengan Cepat
Cara Kunci Sel Excel dengan Cepat