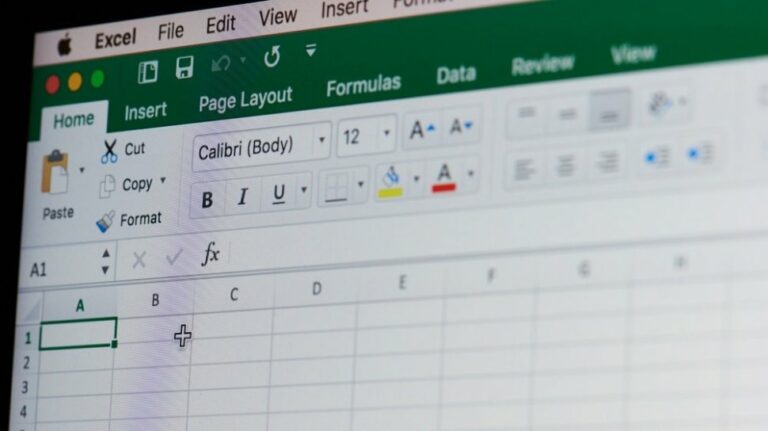Cara Buka File yang Dipassword di HP dan Laptop
Cara Buka Password Excel
Jika Anda memiliki file Excel yang di-password dan ingin membukanya tanpa mengetahui password, tidak perlu khawatir karena masih ada cara untuk membukanya. Berikut ini adalah cara-cara untuk membuka password Excel:
1. Menggunakan VBA Code
VBA Code adalah kode pemrograman yang digunakan di dalam Microsoft Excel. Dengan menggunakannya, Anda dapat membuka file Excel yang di-password dengan sangat mudah. Langkah-langkahnya adalah sebagai berikut:
- Pilih tab “Developer” di menu atas.
- Pilih “Visual Basic” di grup “Code”.
- Pilih “Insert” di menu atas dan pilih “Module”.
- Ketik kode berikut ini:
Sub PasswordBreaker()
'Breaks worksheet password protection.
Dim i As Integer, j As Integer, k As Integer
Dim l As Integer, m As Integer, n As Integer
Dim i1 As Integer, i2 As Integer, i3 As Integer
Dim i4 As Integer, i5 As Integer, i6 As Integer
On Error Resume Next
For i = 65 To 66: For j = 65 To 66: For k = 65 To 66
For l = 65 To 66: For m = 65 To 66: For i1 = 65 To 66
For i2 = 65 To 66: For i3 = 65 To 66: For i4 = 65 To 66
For i5 = 65 To 66: For i6 = 65 To 66: For n = 32 To 126
ActiveSheet.Unprotect Chr(i) & Chr(j) & Chr(k) & _
Chr(l) & Chr(m) & i1 & i2 & i3 & i4 & i5 & i6 & Chr(n)
If ActiveSheet.ProtectContents = False Then
MsgBox "One usable password is " & Chr(i) & Chr(j) & _
Chr(k) & Chr(l) & Chr(m) & i1 & i2 & i3 & i4 & i5 & i6 & Chr(n)
Exit Sub
End If
Next: Next: Next: Next: Next: Next
Next: Next: Next: Next: Next: Next
End Sub
4. Klik kotak “Run” di bagian atas, dan kemudian tutup jendela VBA Code.
5. Kembali ke worksheet Excel yang terkunci, dan pilih Tools -> Macro -> Security.
6. Pilih “Medium” agar marco dapat dijalankan.
7. Klik “OK” dan jalankan kode di atas.
8. Jika berhasil, maka Anda akan mendapatkan password worksheet yang terkunci.
2. Menggunakan Online Services
Selain menggunakan VBA Code, Anda juga bisa membuka password Excel dengan menggunakan online services. Ada banyak sekali online services yang dapat membantu Anda, misalnya tools decryptum dan FreeMyPDF. Langkah-langkahnya adalah sebagai berikut:
- Buka online services yang ingin digunakan.
- Pilih file Excel yang akan dibuka.
- Klik “Start” atau “Upload” untuk memulai proses.
- Tunggu hingga proses selesai.
- Unduh file hasil dekripsi.
- Buka file hasil dekripsi menggunakan Microsoft Excel.
Cara Buka File ISO
File ISO adalah format file yang digunakan untuk mengumpulkan data dari seluruh CD/DVD menjadi satu file yang dapat diunduh dari internet. Ada beberapa cara untuk membuka file ISO, di antaranya:
1. Mount File ISO
Mount file ISO berarti membuat file ISO dapat dibuka seperti file asli tanpa membakar ke CD/DVD. Hal ini dapat dilakukan dengan bantuan software pihak ketiga seperti: DAEMON Tools Lite atau PowerISO. Langkah-langkahnya adalah sebagai berikut:
- Unduh salah satu software tersebut.
- Install software tersebut di komputer Anda.
- Buka software yang telah di-install.
- Klik “Mount” atau “Buka” pada menu utama.
- Pilih file ISO yang akan dibuka.
- Klik “OK” untuk membuka file ISO.
2. Extract File ISO
Extract file ISO berarti mengekstrak seluruh isi file ISO ke dalam folder baru di komputer Anda. Hal ini dapat dilakukan tanpa menggunakan software pihak ketiga karena Windows sudah memiliki built-in function untuk membuka file ISO. Langkah-langkahnya adalah sebagai berikut:
- Double-click pada file ISO yang akan dibuka.
- Pilih folder atau tempat untuk mengekstrak file ISO.
- Klik “Extract” atau “OK” untuk mengekstrak file ISO.
- Buka folder baru yang telah dibuat untuk mengakses isi file ISO.
FAQ:
1. Apakah Cara-Cara di atas Berlaku untuk Semua Jenis Excel dan File ISO?
Ya, cara-cara yang di atas dapat Anda gunakan untuk membuka seluruh jenis Excel dan File ISO yang di-password.
2. Apakah Ada Cara Lain Selain Menggunakan Cara-Cara di atas untuk Membuka Excel dan File ISO yang Di-Password?
Tentu saja. Ada banyak cara untuk membuka Excel dan File ISO yang di-password, misalnya dengan menggunakan software pihak ketiga atau meng-copy isi file ke dalam USB Drive.