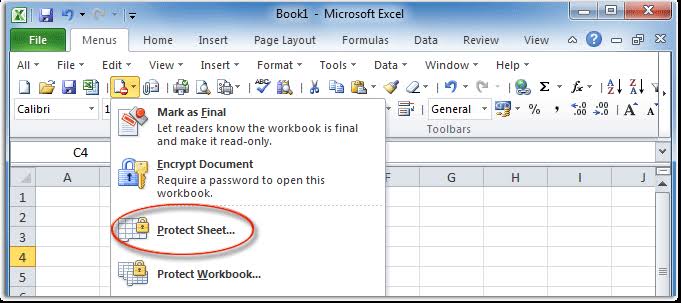Excel merupakan salah satu aplikasi pengolah data yang sangat populer dan sering digunakan oleh banyak orang. Namun, terkadang kita bisa lupa atau kehilangan password pada file Excel yang kita buat. Hal ini tentu sangat menyulitkan dan membuat kita tidak dapat membuka file tersebut. Tapi jangan khawatir, dalam artikel ini kami akan memberikan tutorial mengenai cara membuka password di Excel dengan mudah.
Cara Buka Password Excel Dengan Mudah
Untuk membuka password di Excel, kita bisa menggunakan beberapa cara, salah satunya adalah menggunakan Microsoft Excel Password Recovery Tool. Tools ini dapat membantu kita untuk menghapus password yang ada pada file Excel dengan cepat dan mudah. Berikut ini adalah langkah-langkah cara menggunakan Microsoft Excel Password Recovery Tool.
- Download dan install Microsoft Excel Password Recovery Tool di komputer anda.
- Buka aplikasi Excel Password Recovery Tool, kemudian klik tombol “Add File” untuk menambahkan file Excel yang ingin dibuka.
- Pilih opsi “Remove Password” untuk menghapus password yang ada pada file Excel.
- Klik tombol “Start” untuk memulai proses penghapusan password. Proses ini membutuhkan waktu beberapa menit tergantung pada ukuran file Excel yang akan dibuka.
- Setelah proses selesai, password pada file Excel akan berhasil dihapus. Sekarang anda dapat membuka file tersebut tanpa harus memasukkan password lagi.
Cara Membuka Worksheet Excel Yang Terproteksi
Worksheet Excel yang terproteksi biasanya memiliki batasan untuk pengeditan dan penghapusan data tertentu. Namun, terkadang kita memerlukan akses untuk melakukan pengeditan pada worksheet tersebut. Berikut ini adalah langkah-langkah cara membuka worksheet Excel yang terproteksi.
- Buka file Excel yang memiliki worksheet yang terproteksi.
- Klik kanan pada file Excel tersebut, kemudian pilih “Save As”.
- Pada bagian “Save as type”, pilih opsi “XML Spreadsheet 2003” atau “XML Data”.
- Buka file XML yang baru saja anda buat menggunakan aplikasi teks editor.
- Cari tag “<WorksheetOptions>”, kemudian hapus bagian “<Protection/>”.
- Simpan perubahan yang sudah anda lakukan pada file XML tersebut.
- Buka kembali file Excel yang memiliki worksheet yang terproteksi, kemudian hapus proteksinya dengan cara klik kanan pada worksheet yang ingin diubah, kemudian pilih “Unprotect Sheet”.
FAQ
Berikut ini adalah beberapa pertanyaan yang sering diajukan mengenai cara membuka password di Excel.
1. Apakah ada cara lain untuk membuka password di Excel selain menggunakan Microsoft Excel Password Recovery Tool?
Ya, selain menggunakan Microsoft Excel Password Recovery Tool, kita bisa menggunakan software atau tools lain seperti Free Word / Excel Password Recovery Wizard atau Excel Password Remover.
2. Apa yang harus dilakukan jika file Excel yang ingin dibuka memiliki format yang tidak didukung oleh software atau tools yang kita gunakan?
Jika file Excel yang ingin dibuka memiliki format yang tidak didukung oleh software atau tools yang kita gunakan, kita bisa mengubah format file Excel tersebut ke format yang didukung oleh software atau tools yang kita gunakan. Caranya adalah dengan menggunakan “Save As” dan pilih format yang diinginkan pada opsi “Save as type”.
Video Tutorial
Dalam video tutorial ini, anda akan diajarkan cara membuka password di Excel menggunakan Microsoft Excel Password Recovery Tool dengan mudah. Silahkan ditonton dan dipraktekkan secara langsung.
Demikianlah tutorial mengenai cara membuka password di Excel dengan mudah dan cara membuka worksheet Excel yang terproteksi. Semoga bermanfaat!