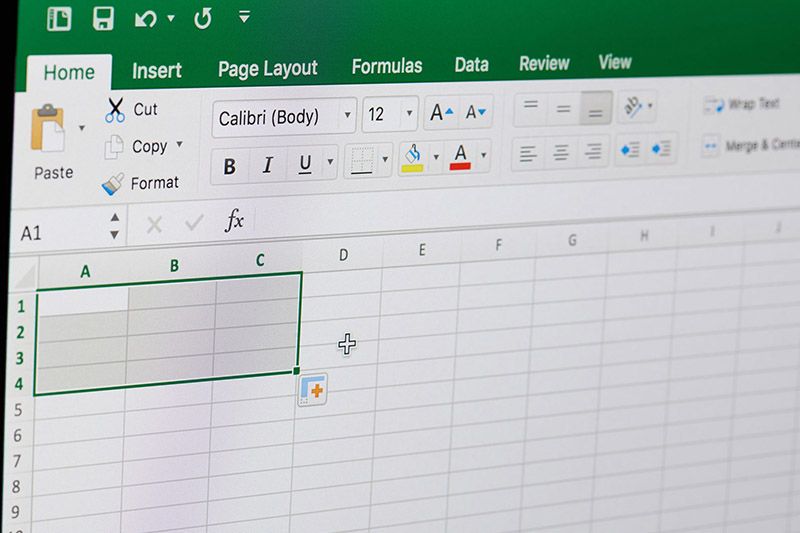Apakah kamu pernah mengalami masalah saat membuka file Excel yang dibutuhkan, tapi file tersebut dilindungi password? Jangan khawatir, dalam artikel ini akan dijelaskan bagaimana cara membuka password Excel yang terlupa dengan mudah.
Tutorial Cara Buka Password Excel Dengan Mudah
Ada beberapa metode yang bisa digunakan untuk mendapatkan akses ke file Excel yang dilindungi password. Berikut ini beberapa metode yang bisa dicoba:
Metode 1: Menggunakan Password yang Terhubung ke Akun Microsoft
Jika file Excel yang dilindungi password terhubung dengan akun Microsoft, maka dapat mencoba metode ini. Pertama-tama, buka aplikasi Excel dan klik menu “File”. Pada pilihan “Info”, klik “Protect Workbook” dan pilih “Encrypt With Password”. Lalu, masukkan password akun Microsoft dan klik “OK”.
Setelah itu, login ke akun Microsoft dan file akan terbuka tanpa memasukkan password lagi. Namun, jika file tersebut terlupa passwordnya, harus mencoba metode lainnya.
Metode 2: Menggunakan VBA
Metode ini cukup efektif untuk membuka file Excel yang terlupa passwordnya. Namun, harus sedikit memahami konsep pemrograman dan penggunaan VBA (Visual Basic for Applications). Berikut ini langkah-langkahnya:
- Buka aplikasi Excel dan klik menu “File”. Pada pilihan “Save As”, pilih “.xlsb” dan simpan file. Kemudian, keluar dari aplikasi Excel.
- Buka aplikasi Notepad dan salin kode berikut ini:
- Simpan kode tersebut dengan ekstensi “.xlsb”. Kemudian, keluar dari aplikasi Notepad.
- Kemudian, buka file Excel yang ingin dibuka dan jalankan script VBA dengan cara berikut:
- Pilih menu “Developer” dan klik “Visual Basic”.
- Pilih “Insert” dan klik “Module”.
- Salin kode yang telah disimpan dengan ekstensi “.xlsb” dan paste ke dalam modul tersebut.
- Jalankan script dengan menekan tombol “F5”.
- Script VBA akan bekerja dengan mencoba berbagai kombinasi password hingga menemukan satu yang sesuai. Jika berhasil, maka akan muncul pop-up dengan password yang dapat digunakan untuk membuka file Excel tersebut.
Sub PasswordBreaker()
'Breaks worksheet password protection.
Dim i As Integer, j As Integer, k As Integer
Dim l As Integer, m As Integer, n As Integer
Dim i1 As Integer, i2 As Integer, i3 As Integer
Dim i4 As Integer, i5 As Integer, i6 As Integer
On Error Resume Next
For i = 65 To 66: For j = 65 To 66: For k = 65 To 66
For l = 65 To 66: For m = 65 To 66: For i1 = 65 To 66
For i2 = 65 To 66: For i3 = 65 To 66: For i4 = 65 To 66
For i5 = 65 To 66: For i6 = 65 To 66: For n = 32 To 126
ActiveSheet.Unprotect Chr(i) & Chr(j) & Chr(k) & _
Chr(l) & Chr(m) & i1 & i2 & i3 & i4 & i5 & i6 & Chr(n)
If ActiveSheet.ProtectContents = False Then
MsgBox "One usable password is " & Chr(i) & Chr(j) & _
Chr(k) & Chr(l) & Chr(m) & i1 & i2 & i3 & i4 & i5 & i6 & _
Chr(n)
Exit Sub
End If
Next: Next: Next: Next: Next: Next
Next: Next: Next: Next: Next: Next
End Sub
Meskipun metode ini cukup efektif, namun dapat memakan waktu yang cukup lama tergantung pada panjangnya password. Jadi, harus sabar menunggu prosesnya.
FAQ (Frequently Asked Questions)
Apakah ada cara lain untuk membuka file Excel yang terlupa passwordnya?
Ya, ada beberapa metode lain yang dapat dicoba seperti menggunakan software khusus atau layanan online untuk memecahkan password, namun metode tersebut tidak terlalu dapat diandalkan dan memerlukan biaya tertentu.
Apakah aman menggunakan metode VBA untuk membuka file Excel yang terlupa passwordnya?
Sebenarnya, menggunakan kode VBA untuk membuka file Excel yang dilindungi password tidak melanggar hukum asal dilakukan pada file milik sendiri atau atas izin dari pemilik file. Namun, metode ini dapat menjadi risiko jika digunakan untuk membuka file milik orang lain tanpa izin.
Demikianlah beberapa cara untuk membuka file Excel yang terlupa passwordnya. Jangan lupa untuk menyimpan password yang tepat agar tidak mengalami kesulitan saat membuka file Excel selanjutnya. Semoga bermanfaat!