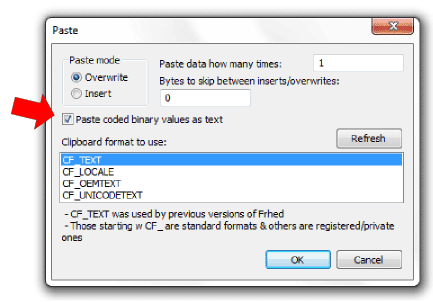Mungkin sebagian dari kamu pernah mengalami kesulitan saat ingin membuka file Excel yang terkunci dengan password. Namun tenang saja, karena berkutat dengan persoalan tersebut ternyata tidaklah sulit bagi mereka yang sudah paham trik-triknya. Bahkan dengan menggunakan rumus di dalam Excel, kamu sudah bisa menghasilkan nomor seri berulang dalam waktu singkat.
Cara Membuat Nomor Seri Berulang Dengan Rumus Excel
Pertama-tama, kamu harus mempersiapkan sebuah file Excel kosong terlebih dahulu. Kemudian, ikuti langkah-langkah berikut ini:
- Pada sel A1, tuliskan angka 1
- Pada sel A2, tuliskan rumus =A1+1
- Klik pada sel A2, lalu klik pada bagian pojok kanan bawah sel tersebut. Kemudian, geser sel tersebut ke bawah hingga mencapai baris yang diinginkan. Dalam kasus ini, misalnya kita akan menghasilkan nomor seri berulang dari angka 1 hingga 10. Maka, kita cukup menggeser sel A2 hingga mencapai sel A10.
- Setelah itu, klik pada sel A1 hingga A10, lalu klik pada bagian “Fill Handle” yang ada di bagian pojok kanan bawah sel A10 tersebut. Geser handle tersebut ke bawah hingga baris yang diinginkan.
- Selesai, kamu sudah berhasil menghasilkan nomor seri berulang dari angka 1 hingga 10.
Cukup simpel bukan? Dengan rumus di Excel yang tepat, kamu dapat menghemat waktu dan tenaga saat ingin membuat nomor seri berulang.
Cara Buka Password Sheet Ms. Excel dengan Satu Klik Termudah & Tercepat
Bagaimana jika kamu lupa password Sheet yang kamu buat di Excel? Jangan khawatir, karena di sini saya akan memberikan trik tercepat untuk membuka password sheet Excel dengan hanya satu klik saja. Berikut ini langkah-langkahnya:
- Buka file Excel yang ingin kamu buka password Sheet-nya.
- Kemudian, klik pada tab “Office” di pojok kiri atas, lalu klik pada “Prepare” >> “Encrypt Document”.
- Akan muncul sebuah popup yang menanyakan apakah kamu ingin menghapus password yang telah dibuat sebelumnya atau tidak. Klik “Yes” untuk menghapusnya.
- Maka password Sheet Excel yang sebelumnya terkunci akan terbuka dengan sendirinya tanpa memerlukan password lagi.
Cara ini sangat efektif dan dapat menjadi solusi tercepat bagi kamu yang lupa password sheet Excel yang kamu buat. Namun, ada catatan penting yang perlu diperhatikan. Jangan lakukan trik ini pada file Excel yang sangat penting, karena hal tersebut bisa membahayakan data dan informasi yang ada di dalamnya.
Tutorial Cara Buka Password Excel Dengan Mudah – Qwords
Selain trik tercepat di atas, masih banyak cara lain untuk membuka password file Excel yang terkunci. Salah satunya adalah dengan menggunakan “VBA Code”. Namun, metode ini membutuhkan sedikit lebih banyak pengetahuan tentang Excel dan programing.
Untuk kamu yang ingin mempelajari cara membuka password Excel dengan menggunakan VBA Code, Qwords memberikan tutorial yang sangat mudah untuk diikuti:
- Buka file Excel yang ingin kamu buka password-nya.
- Kemudian, tekan tombol “Alt + F11” untuk membuka jendela VBA Code.
- Pada jendela tersebut, klik pada “Insert” >> “Module”. Lalu, ketikkan kode berikut ini:
- Lakukan copy-paste kode tersebut ke dalam jendela VBA Code.
- Selanjutnya, klik pada tombol “Run” untuk menjalankan kode tersebut.
- Akan muncul sebuah popup yang akan memberikan kamu password yang biasa digunakan untuk membuka file Excel yang terkunci. Gunakan password tersebut untuk membuka file Excel yang kamu inginkan.
Sub PasswordBreaker()
‘Breaks worksheet password protection.
Dim i As Integer, j As Integer, k As Integer
Dim l As Integer, m As Integer, n As Integer
Dim i1 As Integer, i2 As Integer, i3 As Integer
Dim i4 As Integer, i5 As Integer, i6 As Integer
On Error Resume Next
For i = 65 To 66: For j = 65 To 66: For k = 65 To 66
For l = 65 To 66: For m = 65 To 66: For i1 = 65 To 66
For i2 = 65 To 66: For i3 = 65 To 66: For i4 = 65 To 66
For i5 = 65 To 66: For i6 = 65 To 66: For n = 32 To 126
ActiveSheet.Unprotect Chr(i) & Chr(j) & Chr(k) & _
Chr(l) & Chr(m) & Chr(i1) & Chr(i2) &
Chr(i3) & Chr(i4) & Chr(i5) & Chr(i6) & Chr(n)
If ActiveSheet.ProtectContents = False Then
MsgBox “One usable password is ” & Chr(i) & Chr(j) & _
Chr(k) & Chr(l) & Chr(m) & Chr(i1) & _
Chr(i2) & Chr(i3) & Chr(i4) & Chr(i5) & _
Chr(i6) & Chr(n)
Exit Sub
End If
Next: Next: Next: Next: Next: Next
Next: Next: Next: Next: Next: Next
End Sub
Tutorial ini sangat mudah diikuti. Namun, perlu diperhatikan bahwa metode VBA Code ini hanya dapat membuka file Excel yang terkunci dengan password yang sangat lemah. Jika password-nya cukup kuat, maka metode ini akan sia-sia karena membutuhkan waktu yang sangat lama untuk membuka password dengan kode tersebut.
Cara Buka Password VBA Excel – Cara HADI
Jika kamu ingin membuka password VBA Excel yang terkunci, maka kali ini saya akan memberikan trik sederhana untuk membuka password VBA Excel dengan mudah. Berikut ini langkah-langkahnya:
- Buka file Excel yang ingin kamu buka password VBA-nya.
- Kemudian, tekan tombol Alt + F11 untuk membuka jendela VBA Code.
- Pada jendela tersebut, klik pada “Tools” >> “VBAProject Properties” >> “Protection”.
- Pada bagian “Lock project for viewing”, masukkan password yang ingin kamu gunakan sebagai password VBA Excel. Kemudian, klik “OK”.
- Jika kamu ingin menghapus password VBA Excel tersebut, cukup kosongkan kolom password tersebut pada langkah sebelumnya. Kemudian, klik “OK”.
Metode ini sangat efektif untuk membuka password VBA Excel yang terkunci. Namun, perlu diperhatikan bahwa jika kamu menggunakan password yang terlalu mudah untuk diingat, maka siapa saja bisa membuka password kamu dengan metode ini. Oleh karena itu, tetap perhatikan keamanan data dan informasi kamu dengan membuat password yang sulit ditebak.
FAQ
1. Apakah mungkin membuka file Excel yang terkunci tanpa password?
Ya, masih banyak cara untuk membuka file Excel yang terkunci tanpa perlu memasukkan password. Namun, metode tersebut tergantung pada jenis password yang digunakan. Sebaiknya, tetap gunakan password yang sulit untuk ditebak dan mudah diingat hanya oleh kamu saja.
2. Apa yang harus dilakukan jika password VBA Excel yang digunakan terlalu rumit?
Jika password VBA Excel yang kamu gunakan terlalu rumit dan sulit diingat, maka kamu dapat mencatatnya pada tempat yang aman agar tidak lupa. Namun, pastikan tempat tersebut aman dan hanya kamu saja yang dapat mengaksesnya. Jangan memberitahukan password kamu kepada orang lain, terutama sampai ke orang yang tidak dikenal.
Demikianlah tutorial singkat mengenai cara membuka file Excel yang terkunci dengan password. Dengan mengetahui trik-trik tersebut, kamu bisa menghemat waktu dan tenaga saat ingin membuka password Excel yang terkunci. Namun, tetap perhatikan keamanan data dan informasi kamu dengan membuat password yang sulit ditebak dan mudah diingat hanya oleh kamu saja. Semoga informasi ini bermanfaat.