Excel is a widely used spreadsheet software that allows users to organize, analyze and manipulate data. It is considered a valuable tool in the business industry and is widely used in finance, accounting, and sales. With its various features, Excel has become a go-to software for professionals in handling large and complex data sets. However, as advanced as it may seem, Excel may also pose a few challenges to its users. This article aims to provide solutions to common Excel issues such as opening, closing, and viewing multiple files simultaneously.
 Forgot Your Excel Password?
Forgot Your Excel Password?
Excel files often contain sensitive data, which is why users protect them with passwords. However, what happens when you forget your Excel password? Don’t worry; you’re not alone. Many users encounter this situation, but it can be resolved with a few simple steps.
The first thing you can try is guessing your password. This might sound silly, but it’s worth a try. If you’re still unable to recall it, try common passwords such as ‘password’ or ‘123456.’ If none of these methods work, your next step is to use a password recovery software.
Password recovery software works by deciphering the encrypted password in your Excel file. There are several options available in the market, but you must choose a trusted and reputable one. One such software is the PassFab for Excel. Here’s how to use it:
- Download and install the software. You can do this on their official website.
- Launch the software and click the ‘Add’ button to open your Excel file.
- Select the attack type you want to use. PassFab for Excel offers three types of attacks: Dictionary attack, Brute-force attack, and Brute-force with Mask attack. Choose the one that suits your situation.
- Click ‘Start’ to begin the password recovery process. The program will then start decrypting your password.
- Once the password is recovered, write it down and save it somewhere safe for future reference.
If you don’t want to use password recovery software or don’t want to risk losing your data, another option is to copy your data into a new Excel file. However, this method will only work if your Excel file isn’t protected from copying. Here’s how to do it:
- Open a new Excel file.
- Click on the ‘View’ tab and select ‘Arrange All.’
- Select ‘Windows of active workbook’ and then click ‘OK.’
- Next, open your password-protected Excel file and go to the ‘Developer’ tab.
- Click ‘Visual Basic’ and then ‘Insert a module.’
- Copy and paste the following code:
Sub PasswordBreaker()
'Breaks worksheet password protection.
On Error Resume Next
ActiveSheet.Unprotect Chr(i) & Chr(j) & Chr(k) & _
Chr(l) & Chr(m) & Chr(i1) & Chr(i2) & Chr(i3) & _
Chr(i4) & Chr(i5) & Chr(i6) & Chr(n)
If ActiveSheet.ProtectContents = False Then
MsgBox "One usable password is " & Chr(i) & Chr(j) & _
Chr(k) & Chr(l) & Chr(m) & Chr(i1) & Chr(i2) & _
Chr(i3) & Chr(i4) & Chr(i5) & Chr(i6) & Chr(n)
Exit Sub
End If
Next: Next: Next: Next: Next: Next
Next: Next: Next: Next: Next: Next
End Sub- Run the code by clicking ‘F5’ or by pressing the ‘Run’ button.
- Go back to your new Excel file and click ‘Paste.’
You have now successfully copied the data from your password-protected Excel file to a new one.
 How to Open Multiple Excel Files Simultaneously
How to Open Multiple Excel Files Simultaneously
Opening a single Excel file is an easy task, but what if you need to open multiple files at once? Do you need to keep opening and closing each one to view them? Fortunately, there’s a better solution. Follow these steps to open multiple Excel files at once:
- Hold the ‘Ctrl’ key on your keyboard and click the files you want to open. You can also click and drag to highlight all the files you need to open.
- Release the ‘Ctrl’ key and right-click one of the highlighted files.
- Select ‘Open’ or ‘Open with Excel’ from the dropdown menu. This action will open all the selected files simultaneously.
Another method is to use the ‘Open in New Window’ option. This will allow you to view multiple Excel files side-by-side.
- Open your first Excel file as you usually would.
- Click on the ‘View’ tab and select ‘New Window.’
- Open your second Excel file.
- Click on the ‘View’ tab of your second workbook and select ‘View Side by Side.’
Your two Excel files should now be displayed side-by-side on the same screen.
Frequently Asked Questions (FAQs)
Q: Can I use Excel Online if I don’t have Microsoft Excel installed?
A: Yes, Microsoft offers a free Excel Online version that you can use without installing the software. All you need is a Microsoft account, internet connection and a web browser. However, the online version is more limited in terms of features as compared to the desktop version.
Q: How do I export data from Excel into a PDF file?
A: Excel allows you to convert your spreadsheets into PDF files, which is useful if you need to share your data with others who don’t have Excel. To export your data as a PDF file, follow these steps:
- Click on the ‘File’ tab and select ‘Export.’
- Choose ‘Create PDF/XPS Document’ from the list of options.
- Select the filename and location where you want to save the file.
- Click ‘Publish.’
Conclusion
Excel is a powerful tool that can help users manage and manipulate data with ease. However, encountering issues such as forgetting passwords or difficulty in managing multiple files can be frustrating. With the solutions provided in this article, we hope that users can overcome these common obstacles and continue to use Excel efficiently.
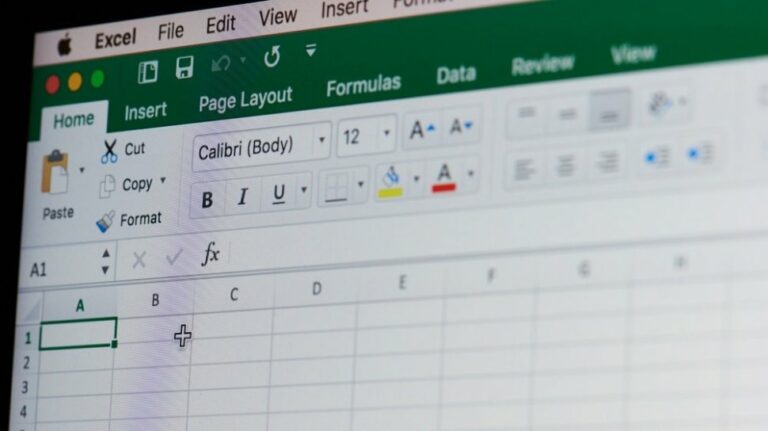 Forgot Your Excel Password?
Forgot Your Excel Password? How to Open Multiple Excel Files Simultaneously
How to Open Multiple Excel Files Simultaneously