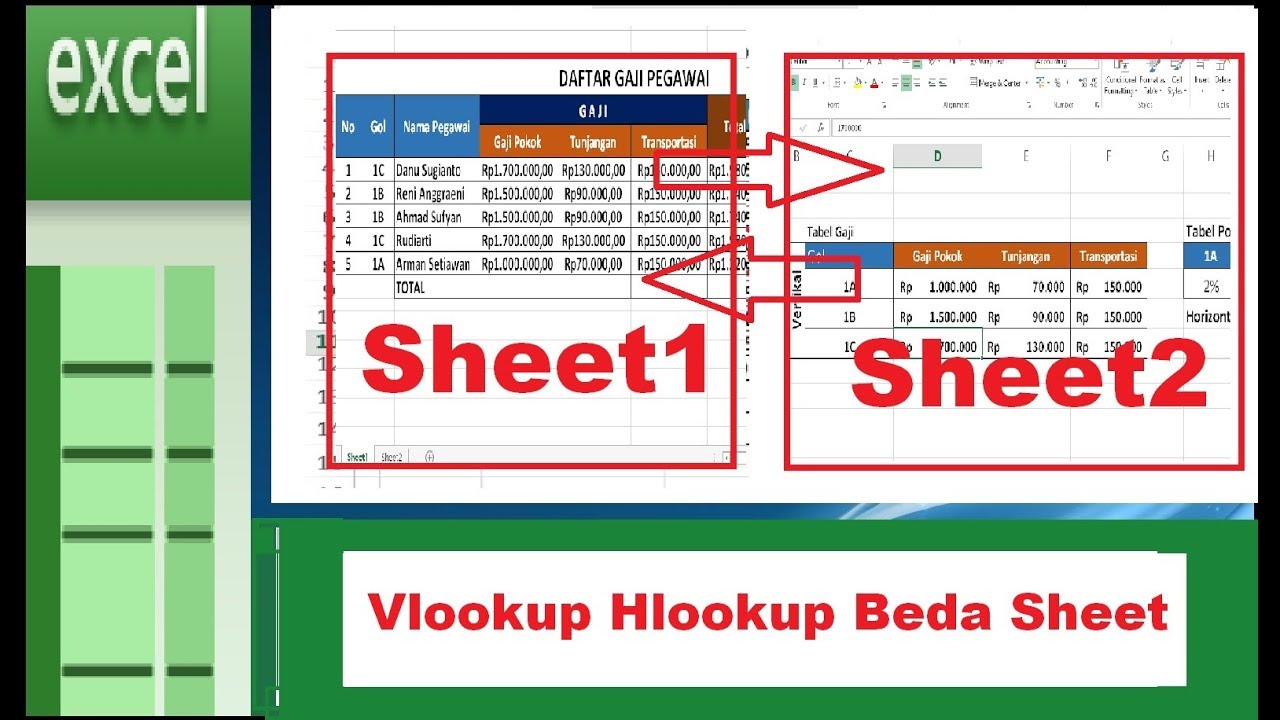Excel is a widely used software in today’s business world. The main reason for its widespread use is the ability to handle a large amount of data quickly and efficiently. Excel has several functions that allow users to work with their data, and VLOOKUP is one of them. In this article, we will discuss how to use VLOOKUP to retrieve data from other files, and we’ll also cover some other tips on using Excel effectively.
How to Use VLOOKUP to Retrieve Data from Other Files
VLOOKUP is an Excel function that allows you to search for a specific value in a table and return data from the same row. This function is especially useful when you have data in different sheets or even different files that you need to reference in your current worksheet.
To use VLOOKUP to retrieve data from another file, you will need to follow these steps:
- Open the file that you want to retrieve data from and select the data that you want to reference.
- Copy the selected data to the clipboard.
- Open the file that you want to put the data in and select the cell where you want the data to go.
- Type the VLOOKUP formula into the cell. The formula will look like this:
=VLOOKUP(lookup_value,table_array,col_index_num,range_lookup)- lookup_value: This is the value that you want to find in the other file. It can be a cell reference in the current file or a hardcoded value.
- table_array: This is the range of cells in the other file that contains the data that you want to retrieve. You must specify the range using absolute cell references (e.g., $A$1:$B$10).
- col_index_num: This is the column number in the range that contains the data that you want to retrieve. The leftmost column is 1, and the rightmost column is the number of columns in the range.
- range_lookup: This is a logical value that determines whether you want an exact match or an approximate match. If you want an exact match, enter FALSE. If you want an approximate match, enter TRUE or omit this argument.
- Press Enter to complete the formula. The cell will display the value that corresponds to the lookup_value in the other file.
That’s it! You now know how to use VLOOKUP to retrieve data from other files in Excel.
Other Tips for Using Excel Effectively
While VLOOKUP is a powerful function, Excel has many other features that can help you work with your data effectively. Here are some tips:
- Use Conditional Formatting: Conditional formatting allows you to quickly highlight cells that meet certain criteria. This can be especially useful when you have a lot of data to analyze.
- Use Pivot Tables: Pivot tables allow you to summarize your data in a flexible and interactive way. With pivot tables, you can quickly create reports that show the total or average of certain values, or you can drill down into specific details.
- Use Keyboard Shortcuts: Excel has many keyboard shortcuts that can save you time when working with your data. For example, you can use Ctrl+C to copy a cell or range, Ctrl+V to paste it, and Ctrl+Z to undo your last action.
- Use Data Validation: Data validation allows you to specify what type of data a cell can contain. This can be especially useful when you have a lot of data that needs to be entered in a specific format.
- Use Formulas: Formulas allow you to perform calculations on your data. Excel has many built-in formulas that can help you perform complex calculations quickly.
By using these tips, you can make your workflow in Excel more efficient and effective. With the right tools and knowledge, you can quickly analyze and work with your data to make better decisions.
FAQ
Q: What is the difference between VLOOKUP and HLOOKUP?
A: VLOOKUP searches for a specific value in a vertical column and returns a value from the same row. HLOOKUP does the same thing, but searches for the value in a horizontal row and returns a value from the same column. The choice between the two functions depends on the orientation of your data.
Q: Can I use VLOOKUP to search for multiple values?
A: Yes, you can use VLOOKUP to search for multiple values, but you will need to use an array formula. To use an array formula, you will need to enter the formula using Ctrl+Shift+Enter instead of just Enter.