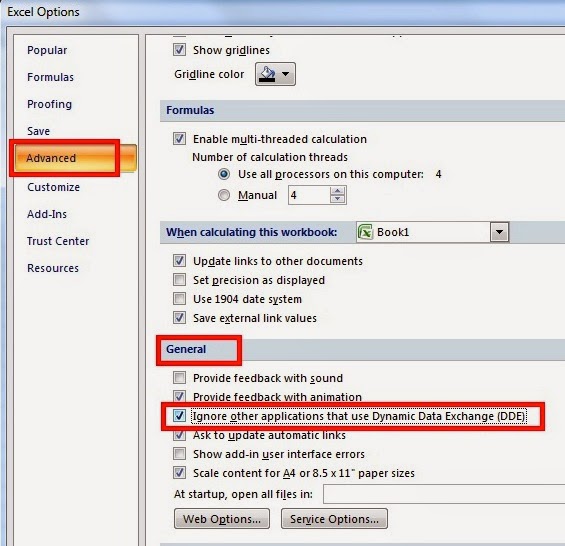Have you ever encountered problems with Excel files? Maybe you forgot to save it, or it won’t open? If yes, don’t worry, because we got you covered. In this article, we will show you how to fix common Excel file issues with easy-to-follow steps and even a video tutorial. So, let’s get started.
1. Lupa Save File Excel ? Kembalikan Dengan Cara ini – Microsoft Excel
One of the most frustrating things that can happen when using Excel is forgetting to save your file. You’ve spent hours working on a spreadsheet, and suddenly, the power goes out, or your computer crashes, and all your hard work is lost. But don’t worry; there is a way to recover your work.
The first thing you should do is open Excel and go to the “File” tab. Then, click on “Info,” and you will see a list of recent files you’ve worked on. If you’re lucky, you might see your file there. If not, don’t worry; we still have some options.
The next step is to check if Excel saved a backup copy of your file. To do this, go to the folder where you saved your file and look for a file with the same name as your original file, but with the extension “.xlk” or “.xlkx.” If you find this file, open it, and you should see a backup of your work.
If you still can’t find your file, the last option is to use third-party recovery software. There are many options available online, but be careful when choosing one. Some of them may contain malware or viruses, so make sure to do your research first.
2. Cara Mengatasi File Excel Yang Tidak Bisa Dibuka
If you’ve ever encountered an Excel file that won’t open, you know how frustrating it can be. There are several reasons why this might happen, but fortunately, there are also several solutions.
The first thing you should do is make sure that Excel is up to date. Sometimes, new updates fix bugs that cause files not to open. To check for updates, go to the “File” tab and click on “Account.” Then, click on “Update Options” and select “Update Now.”
If updating Excel doesn’t fix the problem, the next thing you should try is opening the file in Safe Mode. To do this, hold down the Ctrl key while opening Excel. This will prevent any add-ins or macros from running, which may be causing the problem.
If your file still won’t open, there might be some corruption in the file. To fix this, you can try repairing the file using the “Open and Repair” feature. To do this, go to the “File” tab and click on “Open.” Then, select your file and click on the arrow next to the “Open” button. From the menu, select “Open and Repair.”
If none of these solutions work, you can try opening the file on another computer. If it works on a different computer, there might be a problem with your computer’s hardware or software.
FAQ
1. Why won’t Excel save my file?
There are several reasons why Excel might not save your file. One of the most common is that the file is read-only. To fix this, go to the “File” tab and click on “Info.” Then, click on “Protect Workbook” and select “Always Open Read-Only.” If this doesn’t work, try saving the file to a different location or under a different name.
2. Can I recover a deleted Excel file?
If you’ve accidentally deleted an Excel file, don’t worry; there’s a chance you can still recover it. The first thing you should do is check your Recycle Bin. If you find the file there, right-click on it and select “Restore.” If the file isn’t in the Recycle Bin, you can try using a file recovery software such as Recuva. Just be aware that the chances of recovering a deleted file decrease the longer you wait to try to recover it.
We hope that these tips will help you fix any Excel file issues that you might encounter. Remember to always save your work regularly and keep backups just in case. If you have any other Excel-related questions, feel free to leave a comment below.