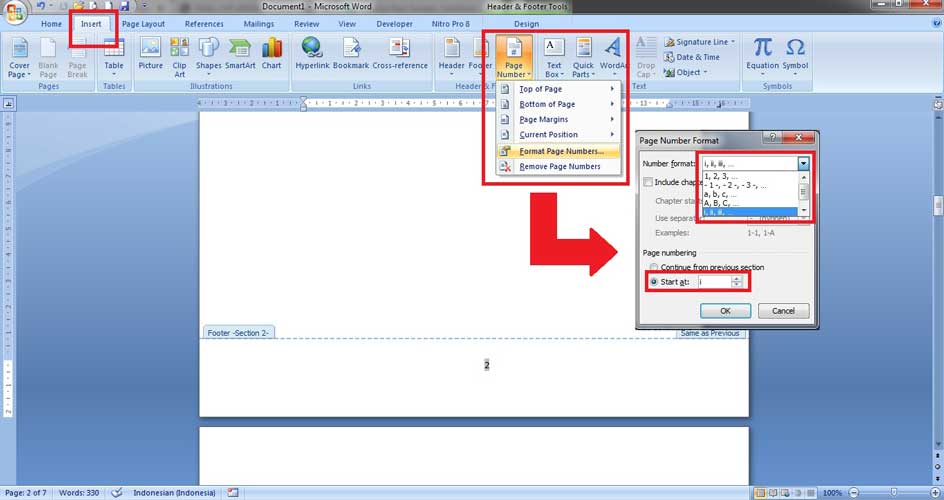Microsoft Office adalah salah satu aplikasi yang paling sering digunakan dalam pengolahan data. Ketika Anda menggunakan aplikasi seperti Microsoft Word dan Excel, maka ada beberapa fitur yang perlu Anda ketahui, seperti cara membuat Page Number dan menampilkan toolbar di Excel. Artikel ini akan membahas lebih lanjut mengenai cara menggunakan fitur-fitur tersebut.
Cara Buat Page Number Di Word 2010
Cara membuat Page Number di Word 2010 sangat mudah dan sederhana. Berikut ini adalah langkah-langkahnya:
- Klik tab Insert pada menu ribbon Microsoft Word Anda, kemudian pilih Page Number
- Pilih letak penempatan Page Number pada dokumen Anda
- Pilih jenis angka atau huruf yang ingin Anda gunakan pada Page Number
- Customize tampilan page number. Anda dapat menambahkan teks atau simbol tambahan di sebelum atau sesudah angka/huruf
- Tekan OK untuk menyelesaikan
Jangan lupa untuk mengatur font dan ukuran teks pada page number agar sesuai dengan tampilan dokumen Anda.
Cara Menampilkan Toolbar Di Excel
Ketika pertama kali membuka Excel, Anda mungkin akan merasa kesulitan untuk menemukan toolbar yang biasa digunakan. Berikut ini adalah langkah-langkah untuk menampilkan toolbar di Excel:
- Klik tab File pada menu ribbon Excel Anda
- Pilih Options pada bagian kiri bawah tampilan
- Pada bagian General, pastikan bahwa opsi “Show Quick Access Toolbar below the Ribbon” telah terseleksi
- Klik pada opsi “Customize Quick Access Toolbar” untuk menambahkan toolbar Anda sendiri pada tampilan
- Pilih opsi “More Commands” untuk menyertakan fitur-fitur yang tidak tercantum pada toolbar bawaan dari Excel
- Pilihlah fitur yang ingin Anda tambahkan pada Quick Access Toolbar dalam daftar yang tertera
- Tekan OK untuk menyelesaikan
Frequently Asked Questions (FAQ)
1. Apakah saya dapat mengubah tampilan Page Number setelah mengatur nomor halaman pada dokumen di Word?
Ya, Setelah menambahkan nomor halaman dengan cara yang telah dijelaskan di atas, Anda masih bisa mengubah tampilan Page Number tersebut kapan saja. Anda cukup klik dua kali pada area Page Number pada dokumen, kemudian pilih opsi “Format Page Numbers” untuk mengubah tampilan halaman pada dokumen Anda.
2. Apakah ada opsi untuk memodifikasi Quick Access Toolbar agar sesuai dengan kebutuhan saya?
Ya, Excel memberikan opsi Customization untuk Quick Access Toolbar. Dengan opsi tersebut, Anda dapat menambahkan atau menghapus beberapa ikon fitur yang disediakan oleh Excel, untuk menyesuaikan dengan kebutuhan Anda dalam mengoperasikan aplikasi Excel.
Video Artikulasi
Gambar dan Penjelasannya
Gambar 1: Cara Membuat Page Number di Word 2010
Gambar 1 menampilkan tampilan Page Number dari aplikasi Word 2010. Page Number dapat diletakkan di atas atau bawah tampilan dokumen Anda. Anda juga bisa menambahkan teks tambahan di sebelah kiri atau sebelah kanan dari Nomor Halaman tersebut.
Gambar 2: Cara Menampilkan Toolbar di Excel
Gambar 2 menunjukkan tampilan toolbar dalam aplikasi Excel. Anda dapat menambahkan opsi-opsi penting dalam menu Quick Access Toolbar. Anda juga dapat menyesuaikan toolbar tersebut agar cocok dengan kebutuhan Anda dalam mengoperasikan aplikasi Excel.
Gambar 3: Cara Menghilangkan Garis di Microsoft Excel
Gambar 3 menunjukkan cara menghilangkan garis yang ada di Microsoft Excel. Anda dapat memilih garis tersebut, kemudian pilih opsi “No border,” untuk menghilangkan garis pada isian Excel Anda.
Gambar 4: Cara Membuat Drop Down List di Microsoft Excel
Gambar 4 menunjukkan cara membuat drop down list di Microsoft Excel. Anda dapat memilih kolom yang diinginkan, kemudian pilih opsi “Data Validation” dan pilih opsi List. Kemudian, pada bagian “Source”, Anda dapat menuliskan daftar opsi yang Anda perlukan dalam drop down list Anda.
Dengan memahami fitur-fitur yang ada dalam aplikasi Microsoft Word dan Excel, Anda semakin mahir dalam mengoperasikan aplikasi tersebut. Dengan sedikit latihan dan eksplorasi, Anda bisa menguasai lebih banyak fitur yang tersedia, dan dapat menghasilkan dokumen dan lembar kerja yang lebih efektif dan efisien.