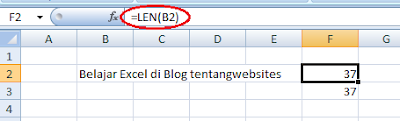Jika kamu sering menggunakan Microsoft Excel untuk bekerja, mungkin kamu juga sering membutuhkan fungsi untuk menghitung jumlah karakter dalam sebuah sel atau menghapus karakter tertentu. Tidak perlu khawatir, karena kali ini kami akan membahas cara menghitung karakter dan menghapus karakter yang lebih mudah dan cepat menggunakan Microsoft Excel.
Cara Menghitung Jumlah Karakter di Excel
Mungkin kamu pernah mengalami kesulitan untuk menghitung jumlah karakter dalam satu sel. Banyak pekerjaan yang memerlukan kita untuk mengetahui berapa banyak karakter yang terdapat dalam satu sel, seperti ketika kita ingin mengetahui banyaknya huruf atau kalimat dalam satu teks. Berikut adalah cara mudah untuk menghitung jumlah karakter dalam satu sel:
Langkah 1:
Pertama, ketik teks yang ingin kamu hitung jumlah karakternya di dalam sel yang kosong. Misalkan kamu ingin menghitung jumlah karakter pada teks “Halo Dunia”, maka ketik “Halo Dunia” dalam sel yang kosong.
Langkah 2:
Selanjutnya, ketikkan rumus berikut pada sel yang lain: =LEN(A1). Pastikan kamu mengganti “A1” dengan koordinat sel yang berisi teks yang ingin kamu hitung jumlah karakternya. Dalam contoh ini, koordinat sel yang berisi “Halo Dunia” adalah A1. Jadi kamu harus mengetikkan =LEN(A1) pada sel yang kosong.
Langkah 3:
Tekan tombol enter, maka jumlah karakter yang terdapat di dalam sel akan ditampilkan. Dalam contoh ini, jumlah karakter yang terdapat dalam sel A1 adalah 10.
Cara Menghapus Karakter Paling Kanan di Excel
Sekarang, mari kita bahas cara untuk menghapus karakter dalam satu sel. Tidak jarang kita bertemu dengan kasus dimana terdapat karakter yang tidak diinginkan dalam sebuah teks dan kita ingin menghapusnya. Berikut langkah-langkah untuk menghapus karakter paling kanan di Microsoft Excel.
Langkah 1:
Ketik teks yang ingin kamu hapus karakternya di dalam sel yang kosong. Misalkan kamu ingin menghapus karakter terakhir dari teks “Halo Dunia”, maka ketik “Halo Dunia” pada sel yang kosong.
Langkah 2:
Selanjutnya, ketikkan rumus berikut pada sel yang kosong: =LEFT(A1,LEN(A1)-1). Pastikan kamu mengganti “A1” dengan koordinat sel yang berisi teks yang ingin kamu hapus karakternya. Dalam contoh ini, koordinat sel yang berisi “Halo Dunia” adalah A1. Jadi kamu harus mengetikkan =LEFT(A1,LEN(A1)-1) pada sel yang kosong.
Langkah 3:
Tekan tombol Enter, maka karakter yang paling kanan dari teks akan dihapus. Dalam contoh ini, karakter “a” akan dihapus, jadi teks “Halo Dunia” akan berubah menjadi “Halo Duni”.
Cara Menambahkan Karakter di Tengah dengan Rumus
Sekarang, kita akan membahas cara menambahkan karakter di tengah sebuah teks menggunakan rumus. Berikut adalah langkah-langkahnya:
Langkah 1:
Ketik teks yang ingin diubah dan tambahkan simbol “*” (tanpa tanda kutip) di tempat yang ingin kamu tambahkan karakter. Misalnya, kamu ingin menambahkan karakter “@” setelah huruf “l” dalam kata “Hello”, maka kamu harus mengetikkan “Hel*lo” di dalam sel.
Langkah 2:
Di sel yang lain, ketikkan rumus berikut: =REPLACE(A1,FIND(“*”, SUBSTITUTE(A1,””,”*”,LEN(A1)-LEN(SUBSTITUTE(A1,””,””))))+1,0,”@”)
Pastikan kamu mengganti “A1” dengan koordinat sel yang berisi teks yang ingin diubah.
Langkah 3:
Tekan tombol Enter, maka karakter “@” akan muncul setelah huruf “l” pada kata “Hello”.
FAQ
1. Apakah rumus yang digunakan untuk menghitung jumlah karakter dapat digunakan untuk menghitung jumlah kata dalam sebuah teks?
Tidak, rumus =LEN tidak dapat digunakan untuk menghitung jumlah kata dalam sebuah teks karena rumus tersebut hanya menghitung jumlah karakter dalam sebuah sel.
2. Apa saja karakter yang dapat dihapus menggunakan rumus =LEFT?
Rumus =LEFT dapat digunakan untuk menghapus karakter paling kanan dari sebuah teks.