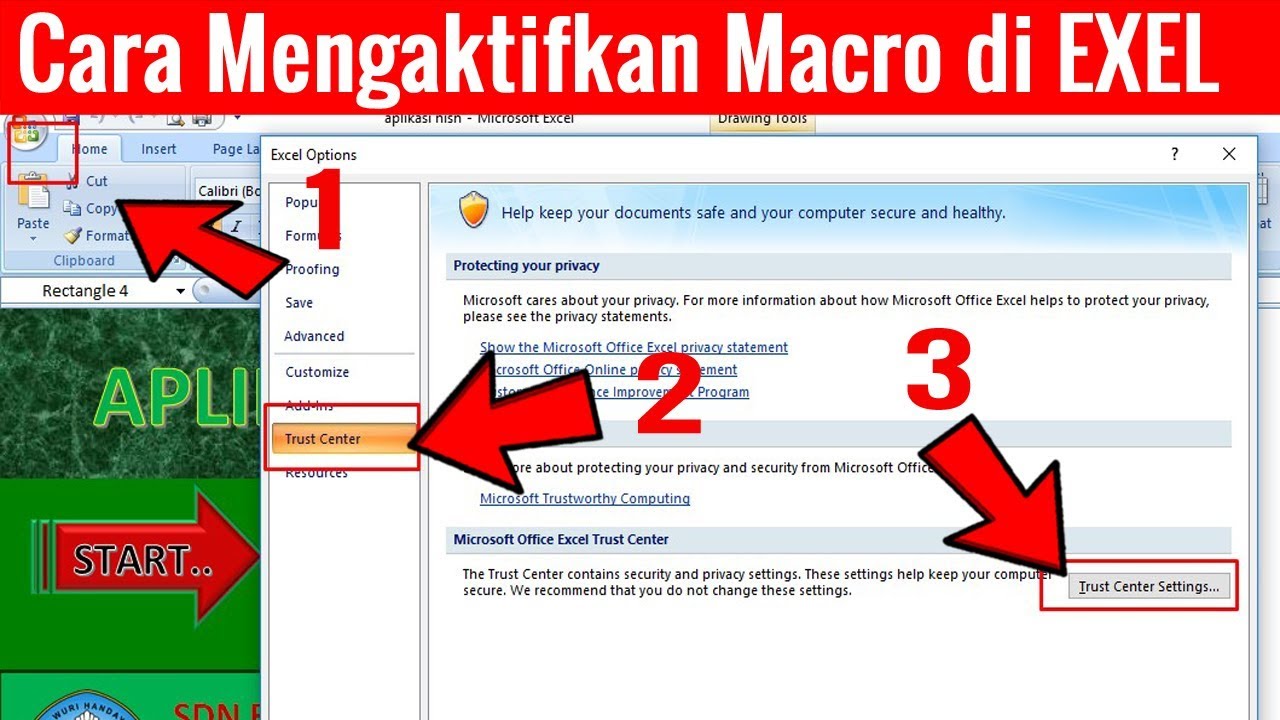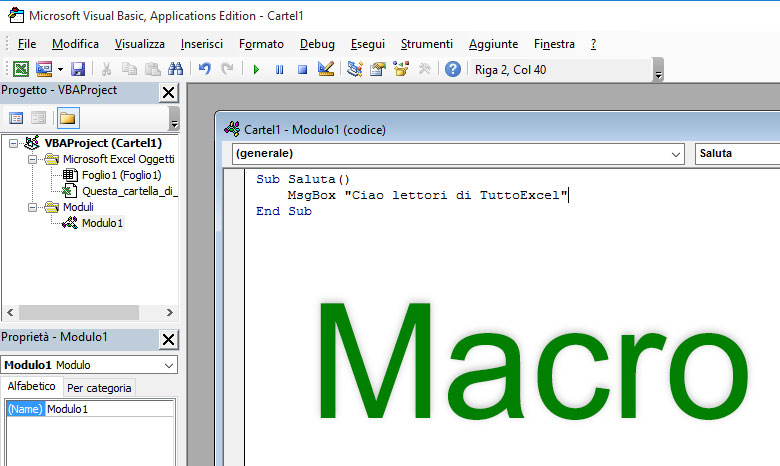Apakah Anda ingin memaksimalkan penggunaan Excel Anda dan mempermudah pekerjaan Anda dalam mengolah data? Jika jawaban Anda adalah ya, maka pastikan untuk mempelajari penggunaan macro di Excel. Macro adalah serangkaian perintah yang digabungkan menjadi satu perintah tunggal yang dapat dijalankan dalam Excel dengan sekali klik. Penggunaan macro akan sangat membantu Anda dalam mengotomatisasi tugas-tugas yang biasanya dilakukan secara manual dan mempercepat waktu kerja Anda.
Cara Mengaktifkan Macro di Excel
Sebelum mulai menggunakan macro di Excel, pastikan untuk mengaktifkan fitur macro terlebih dahulu. Berikut ini adalah cara mengaktifkan macro di Excel:
- Buka Excel dan klik File di pojok kiri atas.
- Pilih Pilihan di sebelah kiri bawah.
- Pilih Pusat Keamanan di sebelah kiri.
- Klik Pengaturan Pusat Keamanan.
- Pilih Setelan Makro dan pilih opsi Enabled all macros.
- Klik OK untuk menyimpan perubahan.
Lebih Lanjut Tentang Macro di Excel
Setelah mengaktifkan fitur macro, Anda dapat mulai membuat dan menjalankan macro di Excel. Macro terdiri dari dua jenis yaitu macro yang direkam dan macro yang ditulis dalam bahasa VBA (Visual Basic for Applications). Macro yang direkam memungkinkan Anda merekam sebuah rangkaian perintah dan menjalankannya ketika diperlukan. Sedangkan macro yang ditulis dalam bahasa VBA memungkinkan Anda membuat makro yang lebih kompleks dan dapat digunakan untuk tugas yang lebih spesifik.
Untuk menjalankan macro, ada beberapa cara yang bisa dilakukan, yaitu menjalankan macro melalui tombol yang terdapat di ribbon atau menjalankan macro melalui shortcut keyboard yang telah diatur sebelumnya.
Macro juga memungkinkan Anda untuk menambahkan pola format pada paragraph atau berbagai jenis sel pada worksheet. Pola format adalah bentuk template yang menerapkan format warna, ukuran, dan gaya pada sel atau paragraph yang diinginkan. Anda dapat menambahkan pola format pada macro Anda untuk memudahkan tugas-tugas tertentu seperti memformat laporan bulanan atau mengirim email dengan format yang sudah ditentukan sebelumnya.
Cara Membuat Macro di Excel
Berikut ini adalah langkah-langkah mudah untuk membuat macro di Excel:
- Pilih View -> Macros -> Record Macro.
- Tentukan nama macro dan klik keyboard shortcut yang nantinya akan digunakan untuk menjalankan macro.
- Pilih di worksheet atau cell yang akan digunakan macro.
- Lakukan tindakan yang diinginkan dalam worksheet, misalnya memformat tampilan atau mengisi nilai tertentu pada sel.
- Klik Stop Recording setelah selesai melakukan tindakan dalam worksheet.
- Macro siap digunakan.
Cara Buat VBA Print Di Excel 2010
Untuk menambahkan fungsi aksi pada macro, Anda harus menulis makro dalam bahasa VBA. Berikut ini adalah cara membuat VBA Print di Excel 2010:
- Buka file Excel 2010 yang will be di print menggunakan VBA.
- Pilih modul untuk menulis kode VBA. Pilih Insert -> Module. Kode VBA harus ditulis dalam modul ini.
- Tuliskan kode yang diperlukan untuk menjalankan fungsi aksi yang diinginkan.
- Simpan file workbook dan tutup VBA Editor.
- Buka workbook kembali dan jalankan macro dengan cara menjalankan macro melalui tombol atau menjalankan macro melalui shortcut keyboard.
Cara Membuat Database di Excel
Excel dapat dijadikan sebagai pengganti software database. Dengan adanya mesin database yang terdapat pada Excel, Excel dapat dengan mudah membuat dan mengatur database, mengelola data, dan menampilkan informasi secara tepat. Berikut ini adalah cara membuat database di Excel:
- Buka Excel dan pilih tab Data.
- Pilih range sel pada worksheet yang akan dibuat menjadi basis data.
- Klik Buat Tabel.
- Pilih opsi Buat Tabel dengan Jenis Tabel Yang Ada pada jendela dialog Buat Tabel dan klik OK.
- Excel akan menampilkan tabel baru dan menambahkan ribbon tabel khusus pada Excel yang memungkinkan Anda untuk memanipulasi dan mengelola data dalam tabel.
- Sekarang Anda dapat memanipulasi dan menyaring data dengan mudah dengan menggunakan fungsi dan fitur Excel yang tersedia.
FAQ
1. Apa keuntungan menggunakan Macro di Excel?
Jawaban: Penggunaan macro di Excel memungkinkan Anda untuk mempercepat waktu kerja dalam mengolah data dengan memotong waktu dan usaha yang biasanya dibutuhkan dalam pekerjaan manual. Selain itu, menggunakan macro juga memungkinkan Anda untuk melakukan tugas-tugas yang kompleks dan spesifik secara mudah dan efisien.
2. Apakah saya perlu memiliki pengalaman pemrograman sebelum menggunakan Macro di Excel?
Jawaban: Tidak diperlukan pengalaman pemrograman sebelum mulai menggunakan macro di Excel. Namun, pengalaman dengan Excel dan pengetahuan dasar dalam komputer akan sangat membantu untuk memaksimalkan penggunaan macro di Excel.
Video Panduan Mengaktifkan Macro di Excel